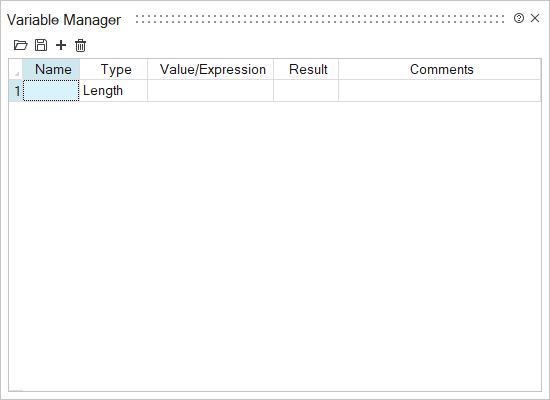변수
모델링할 때 변수를 생성하고 매개변수에 할당합니다.
변수를 생성하여 스케치 및 지오메트리 도구에서 사용할 수 있는 다양한 매개변수에 적용할 수 있습니다. 또한, 변수 간의 종속성을 지정함으로써 연속적으로 변경하여 그에 따라 모델을 업데이트할 수도 있습니다. 이렇게 하면 변수 값을 조정하여 디자인 컨셉을 신속하게 반복하고 비교할 수 있습니다.
변수 관리
변수 관리자를 사용하여 변수를 편집하고, 새 변수를 만들고, .csv 형식으로 변수를 가져오거나 내보낼 수 있습니다.
- 단위는 컨텍스트에 따라 자동으로 지정됩니다. 새 길이 변수에 대해 단위를 지정하지 않으면 단위 선택기의 현재 설정에 따라 단위가 지정됩니다.
- 변수 관리자에서는 그룹화된 표현식이 허용되지만 두 개의 단위 기반 값을 곱하는 것과 같은 특정 표현식은 허용되지 않습니다.
매개변수에 변수 적용
변수를 매개변수에 적용하거나 도구 마이크로 대화상자에서 즉시 새 변수를 생성합니다.
다양한 스케치 및 지오메트리 도구의 마이크로 대화상자를 통해 기존 변수를 적용하고 새 변수를 추가할 수 있습니다.
- 마이크로 대화상자의 텍스트 필드에 새 이름과 표현식을 입력하여 변수를 생성할 수도 있습니다. 예를 들면 다음과 같습니다.
Variable1=50 - 또한, 기존 변수를 기반으로 새 변수를 생성할 수도 있습니다. 예를 들면
Variable2=Variable1*0.5입니다.