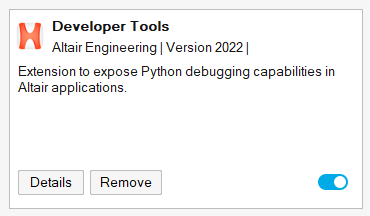开发人员工具
启用“开发人员”功能区以访问 Python 调试器。
Python 调试器
点击“调试”图标以激活调试模式。
模型视窗
执行代码时,模型视窗会显示 Inspire 图形更改。
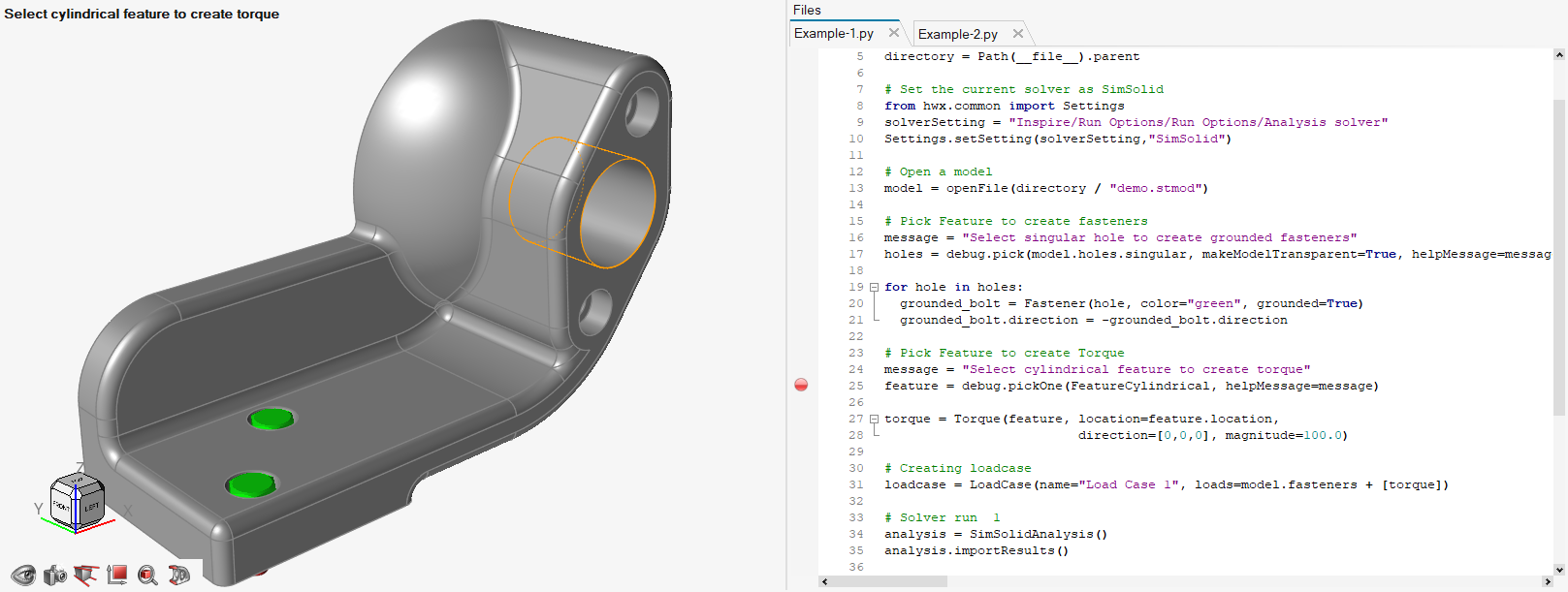 图 1. 提示选择圆柱几何特征以创建扭矩
图 1. 提示选择圆柱几何特征以创建扭矩模型视窗中的组件会在返回时传输到 Inspire。
在点击 Inspire 图标并返回完整 Inspire 模式时,Inspire 更改将保留。
命令记录
命令记录显示的是 Python 命令记录。
在 Python 窗口中执行的所有命令都按顺序显示,最后一条命令位于顶部。双击命令将再次调用该函数。
Python 变量浏览器
在单步执行脚本时,使用 Python 变量浏览器监控变量值。
默认情况下,不显示 Python 变量窗口。使用视图菜单显示/隐藏 Python 变量窗口。
将列出可用变量名称,并显示变量的当前值及其类型和范围。可以通过输入一个新的值来覆盖该值。下一步将使用更改后的值。
调用堆栈窗口
调用堆栈窗口显示执行脚本时跟踪的路径。
只有在调试模式下才能访问调用堆栈窗口。默认情况下,不显示调用堆栈窗口。使用显示/隐藏调用堆栈窗口。
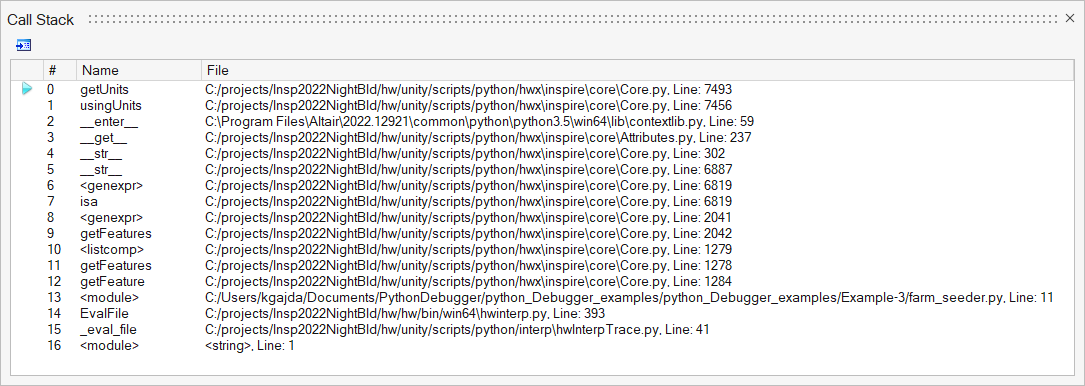
观察窗口
在单步执行脚本时,使用观察窗口监控变量值。
只有在调试模式下才能访问观察窗口。默认情况下,不显示观察窗口。使用菜单显示/隐藏观察窗口。
可以在第一列中键入变量名称,也可以从编辑器中拖放至该处。另外,也可以通过在编辑器中突出显示它们并选择右键菜单选项将选择添加到观察进行添加。变量的当前值显示在第二列。可以通过输入一个新的值来覆盖该值。下一步将使用更改后的值。
断点窗口
断点窗口显示调试会话中的所有断点。每个断点都会与主文件和行号一起列出。
只有在调试模式下才能访问断点窗口。默认情况下,不显示断点窗口。使用,显示/隐藏断点窗口。
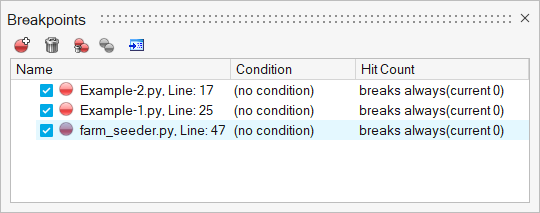
可以通过停止激活其旁边的方框来禁用单个断点。还可以从此窗口创建和删除断点。点击断点会将光标定位在编辑器中的该位置。
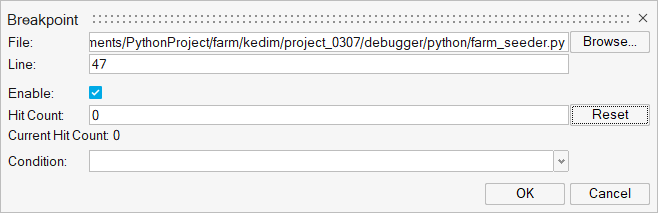 图 2. 在断点窗口编辑所选断点
图 2. 在断点窗口编辑所选断点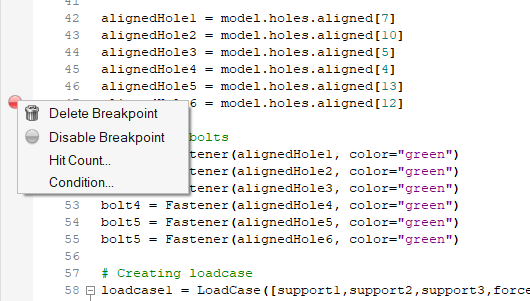 图 3. 在编辑器中调整断点
图 3. 在编辑器中调整断点