Observation Points
If the user selects the Observation Points option (only available when the Near Field or Doppler simulation types is selected), the following panel will appear:
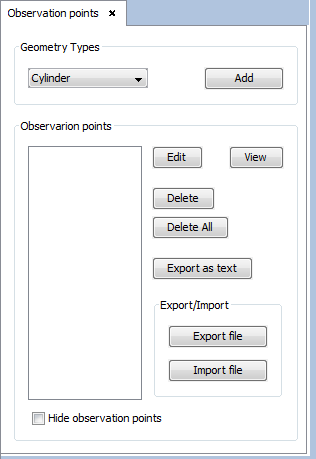
Figure 1. Observation points panel
The user can select near field observation points in different ways. The next options are available:
- Geometry Types observation points may be inserted as a group that defines different shapes. Select the desired type entity and click on Add button to set its parameters. The available Geometry Types are detailed in next subsections. Before adding new elements, check that the Name of the new entity to be added is different from the already existing ones; otherwise, an error will be shown.
- Observation points this section contains several options to work with observation points.
-
- The left list contains all the observation shapes that have been added as observation points.
- The Edit button allows editing an observation points shape selected on the left list.
- The Delete button allows removing the observation entities selected on the left list.
- Use the Delete All button to remove all the observation points shapes on the left list.
- The Export as Text button allows saving all the generated observation points. Every point is defined in a different line by its X, Y and Z coordinates.
- The Import File allows the user to add a previously saved observation points file. Only .obs files are supported, which are the internal format generated by the application.
- The Export File allows the user to save the current observation points configuration in a new file. It must be saved as obs file, which is the internal format generated by the application.
- Check the Hide observation points option to hide the observation points from the main geometry window but without deleting them. Disable this option to show the observation points.
- Hide observation points this option hide the observation points.