Configure the View
Configure a single view, configure the multiview layout, and change the view detail.
Configure a Single View
Choose from right, left, front, back, top, bottom, perspective, or a camera view. You set one of these views as the Home view.
- In the view controls, click Camera List
 , and then select one of the
following options:
, and then select one of the
following options:- [Right]
- [Front]
- [Top]
- [Perspective]
- Draw-Top (only available in the Die Design user profile)
- Draw-Front (only available in the Die Design user profile)
- Draw-Right (only available in the Die Design user profile)
- Duplicate camera
- Rotate the view with the View Cube.By default, the View Cube appears on the axis triad at the bottom-left corner of the modeling window.
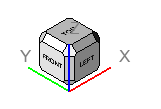
Figure 1.Clicking a major face (Top, Bottom, Right, Left, Rear, or Front) rotates the view to the nearest possible orientation of that face. If that orientation is not the standard, clicking the face again re-aligns the view back to the standard orientation. If the orientation is already standard, repeated clicks on a major face reverses the view.
Clicking the arrows incrementally rotates the view by + and - 15 degrees. To rotate the view 90 degrees, click an arrow with the mouse wheel or mouse middle button.
Configure the Home View
You can set one of the single views as the Home view, so that you can quickly return to it by clicking the Home icon.
By default, in the Perspective view, the Home view shows the Top, Front, and Right view.
- To select one of the single views, see Configure a Single View.
-
To set the selected view as the Home view, hold down
Ctrl while left-clicking
 or right-clicking
or right-clicking  at the bottom left of the modeling
window
at the bottom left of the modeling
window
Configure the Multiview Layout
You can choose from 15 multiview layouts.
- From the View menu, select Layouts.
- Select a layout.