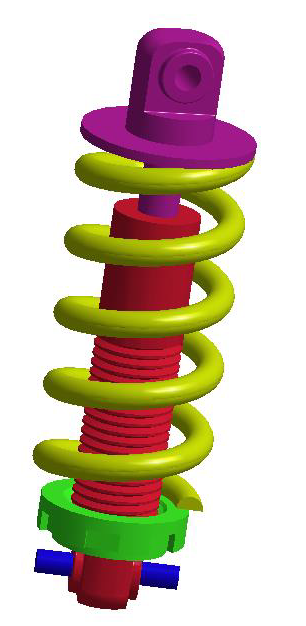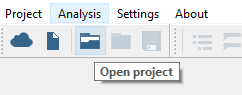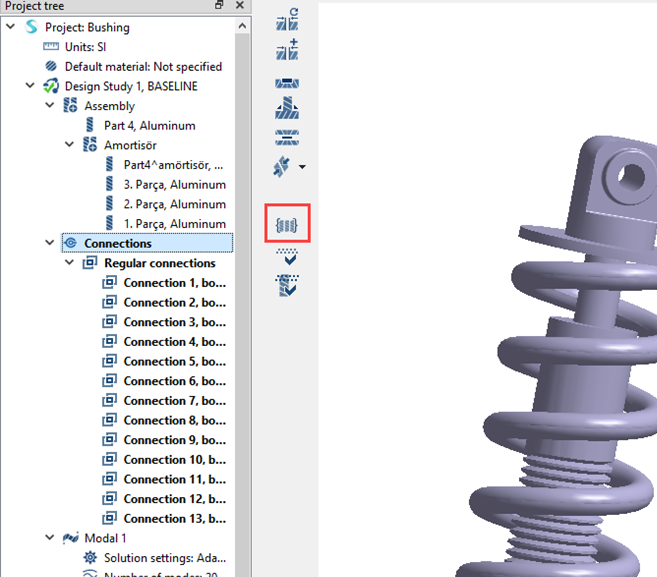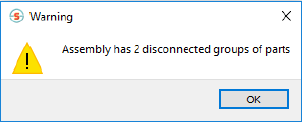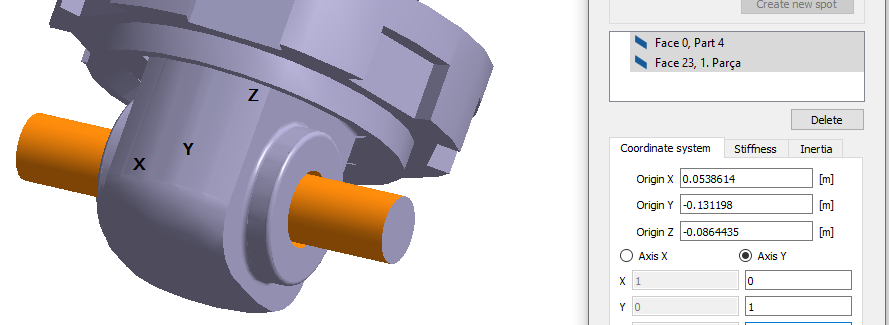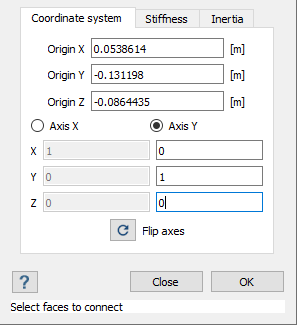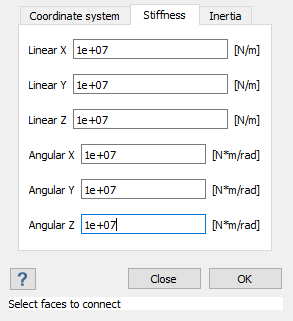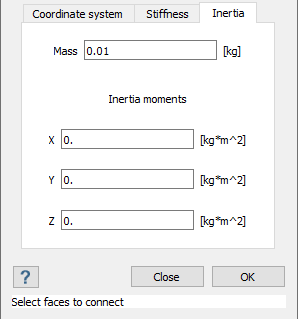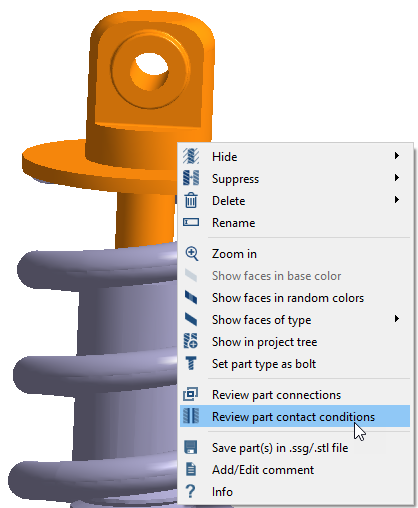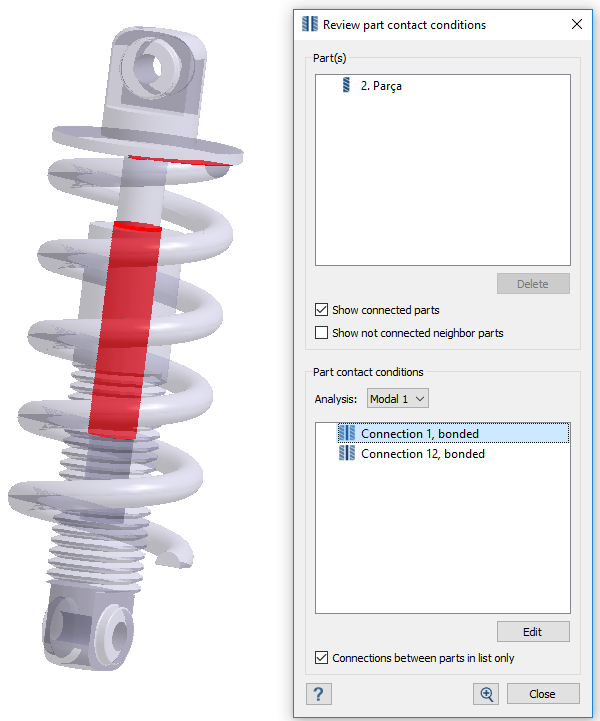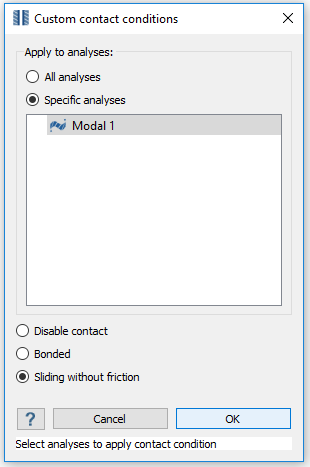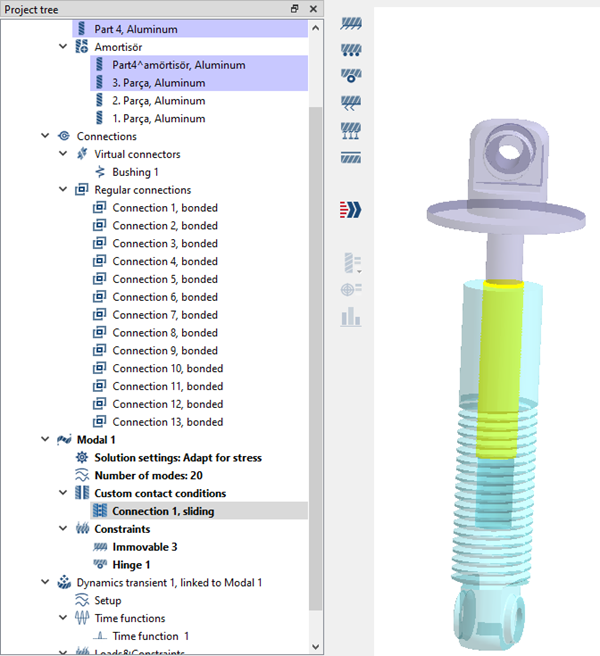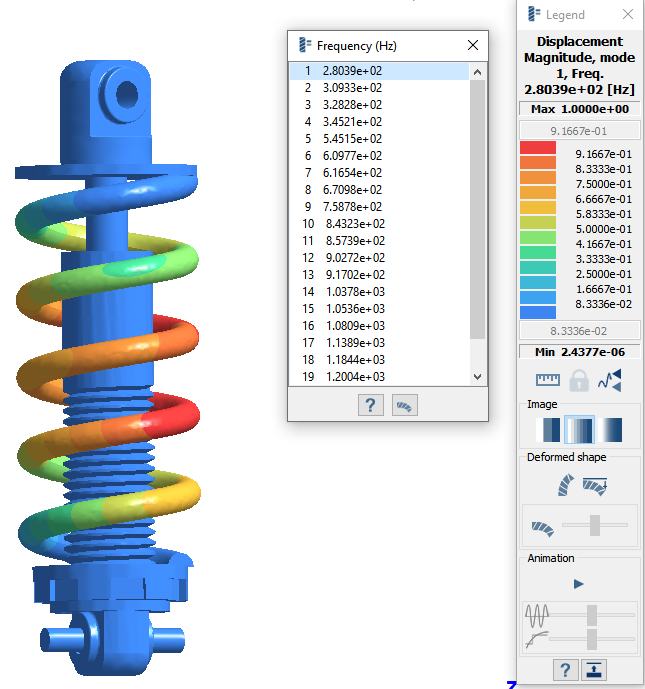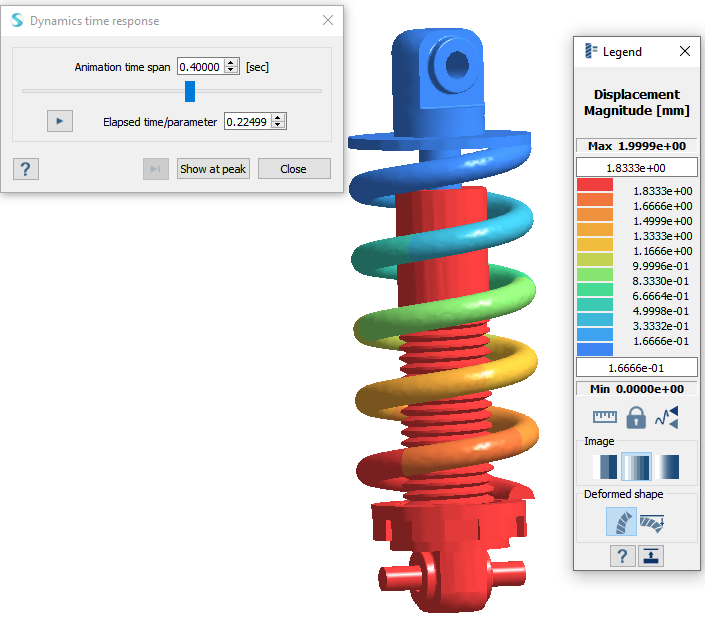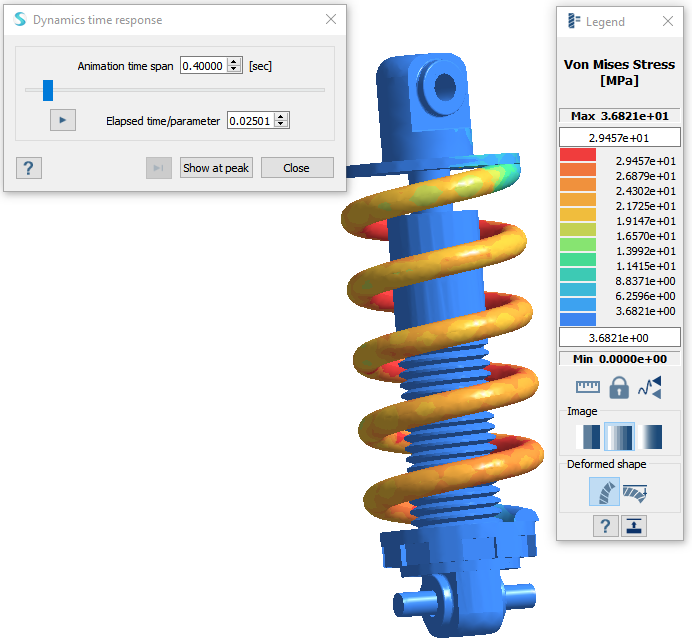SS-T: 2030 Bushings
Create bearing loads in SimSolid.
- Purpose
- SimSolid performs meshless structural
analysis that works on full featured parts and assemblies, is tolerant of
geometric imperfections, and runs in seconds to minutes. In this tutorial,
you will do the following:
- Learn how to create bushings for a suspension assembly.
- Learn how to change the contact conditions for a specific subcase.
- Solve the modal and transient dynamic subcases and review results.
- Model Description
- The following model file is needed for this tutorial:
- Bushings.ssp
Open Project
Review Connections
Create Bushing
Edit Contact Conditions
Run Design Study
Solve all analyses in the design study.
Review Modal Results
Review Dynamic Transient Results
Plot Displacement Magnitude and von Mises stress.