Graphical Selection
Select and deselect objects to modify with other Virtual Wind Tunnel for ultraFluidX tools. Selected objects are outlined to indicate their selection state.
Hover over an object to highlight it.
In idle mode, objects can be selected from either the modeling window or the browser area. Selecting an object in the modeling window automatically selects the corresponding object in the browser and vice versa.
When working in a tool, objects should be selected from the modeling window.
Select Single Objects
Append and Remove Objects From a Selection
Select Multiple Objects Simultaneously
- Dragging left-to-right selects every object the box touches.
- Dragging right-to-left only selects objects entirely within the box.
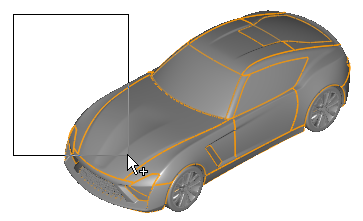
Figure 1.
Keyboard Shortcuts & Mouse Controls
Selection
| To do this | Press |
|---|---|
| Window select | Left Mouse Drag |
| Append selection | Ctrl + Left Mouse Click |
| Deselect | Shift + Left Mouse Click |
| Select displayed | Ctrl + A |
| Reverse selection | Ctrl + R |
 .
.