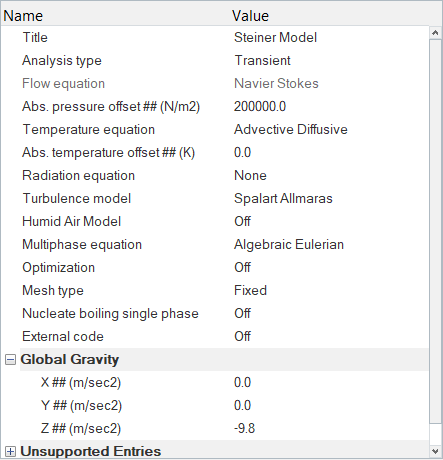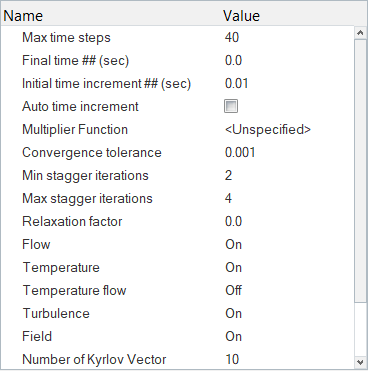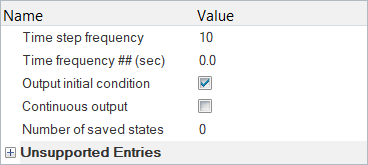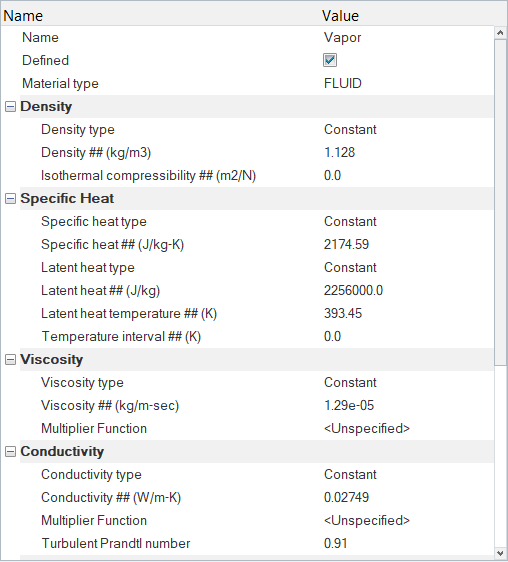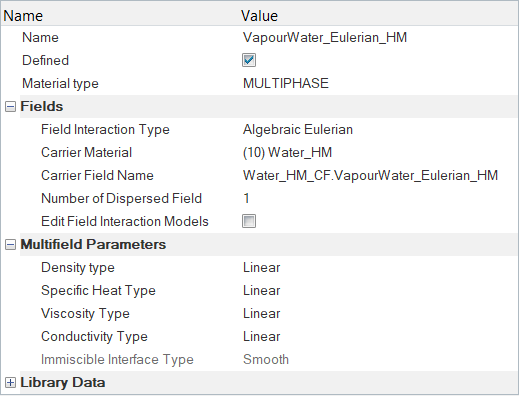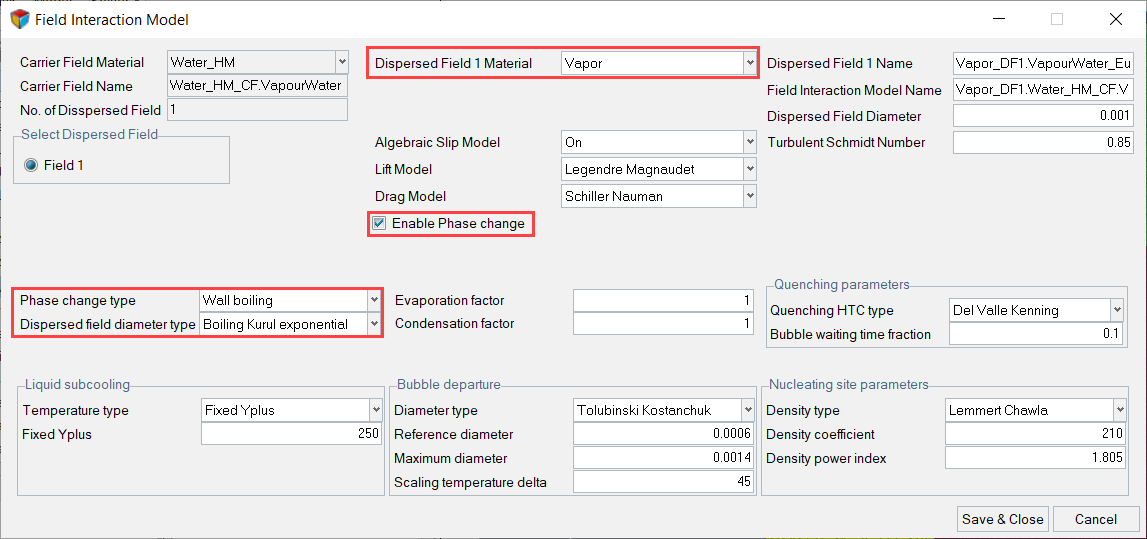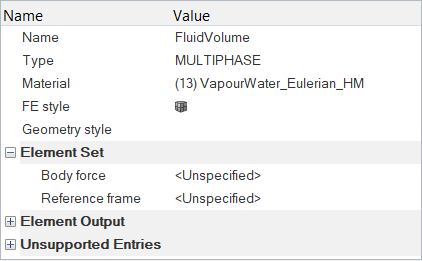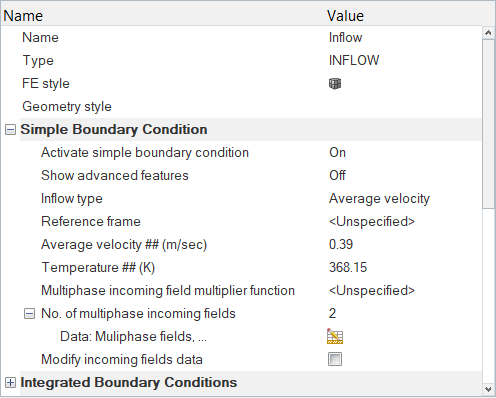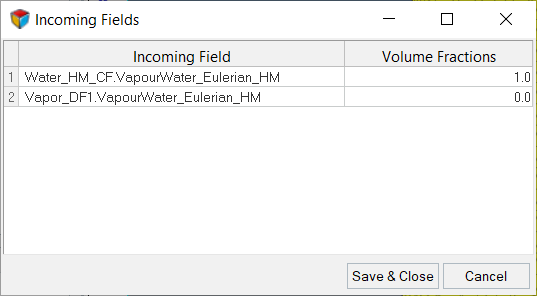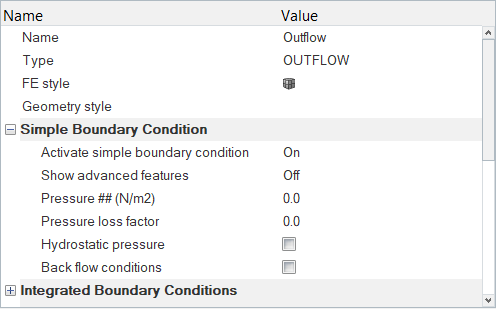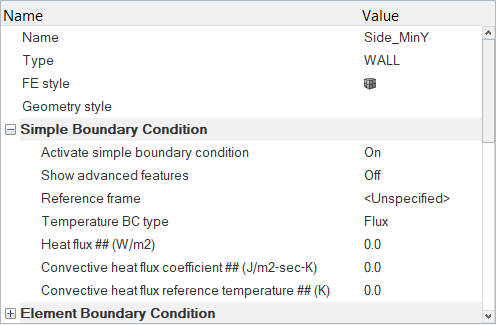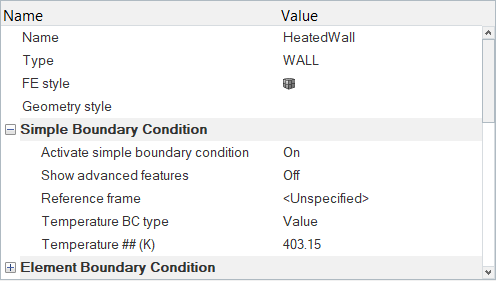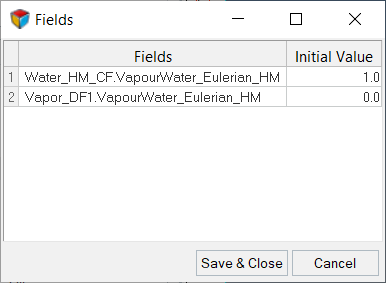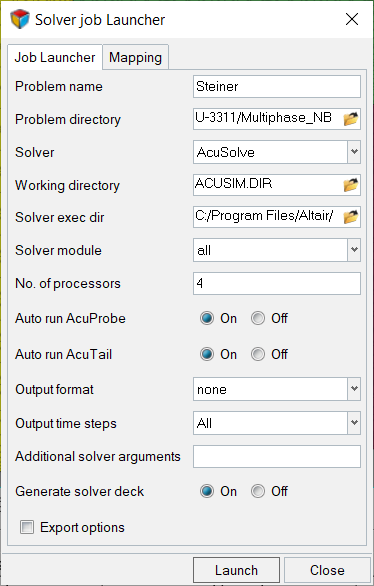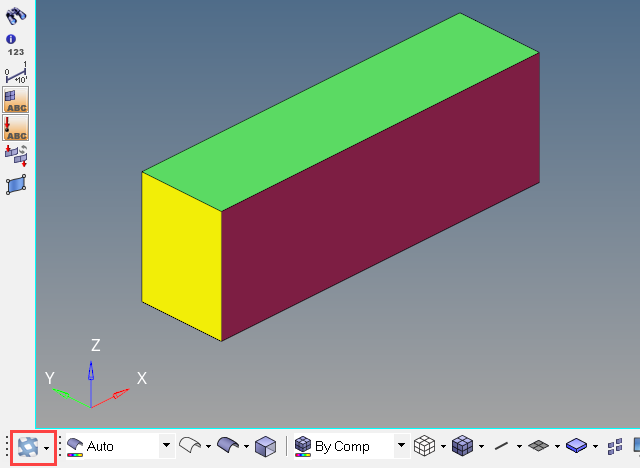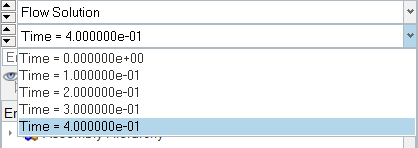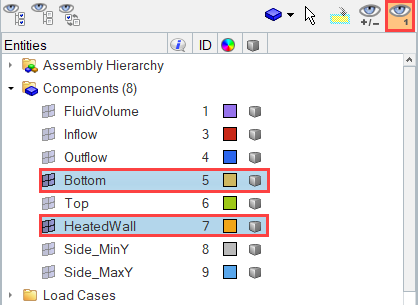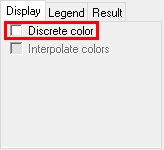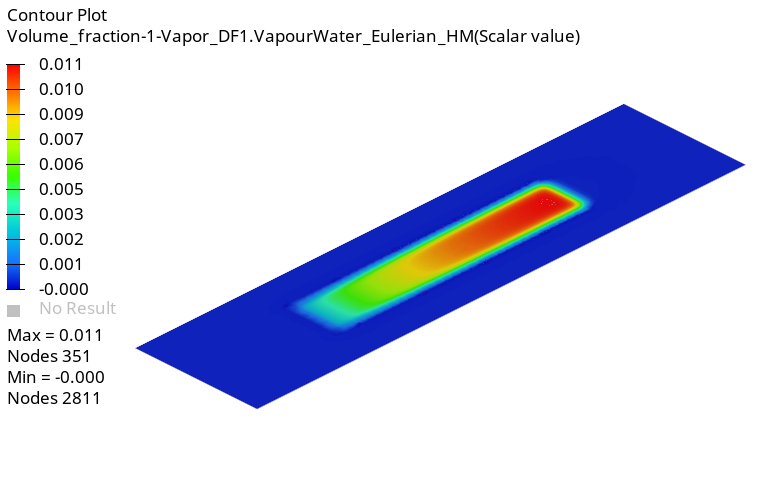ACU-T: 3311 Multiphase Nucleate Boiling Using the Algebraic Eulerian Model
Prerequisites
This tutorial provides instructions for running a transient simulation of a two-phase Nucleate Boiling in a pipe using the Algebraic Eulerian model. Prior to starting this tutorial, you should have already run through the introductory HyperWorks tutorial, ACU-T: 1000 HyperWorks UI Introduction, and have a basic understanding of HyperMesh, AcuSolve, and HyperView. To run this simulation, you will need access to a licensed version of HyperMesh and AcuSolve.
Since the HyperMesh database (.hm file) contains meshed geometry, this tutorial does not include steps related to geometry import and mesh generation.
Problem Description
The problem to be addressed in this tutorial is shown schematically in Figure 1. As an example, the Steiner problem is attached here to show the capability of the Multiphase Nucleate Boiling modeling in AcuSolve. The Algebraic Eulerian (AE) model with phase change is used to simulate the heat transfer and momentum exchange between a carrier field and a dispersed field.

Figure 1. Schematic of Channel
Open the HyperMesh Model Database
Set the General Simulation Parameters
Set the Analysis Parameters
Specify the Solver Settings
Define the Nodal Outputs
Set Up Material Model Parameters
In this step, you will start by creating a new material named Vapor. Then, you will set up the Multiphase material model.
Set Up Boundary Conditions and Nodal Initial Conditions
Set Up Boundary Conditions and Nodal Initial Conditions
In this step, you will assign the material properties to the multiphase fluid volume and then assign surface boundary conditions.
Set the Nodal Initial Conditions
Compute the Solution
In this step, you will launch AcuSolve directly from HyperMesh and compute the solution.
Post-Process the Results with HyperView
Once the AcuSolve run is complete, close the HyperWorks Solver View dialog. In the HyperMesh Desktop window, close the AcuSolve Control and Solver job Launcher dialogs. In the next few steps, you will plot a contour of the vapor volume fraction.
Switch to the HyperView Interface and Load the AcuSolve Model and Results
Create Contours for the Volume Fraction of Vapor
Summary
In this tutorial, you worked through a basic workflow to set-up and solve a transient two-phase Nucleate Boiling flow problem using the Algebraic Eulerian multiphase model. You started by importing the model in HyperMesh. Then, you defined the simulation parameters and launched AcuSolve directly from within HyperMesh. Upon completion of solution by AcuSolve, you used HyperView to post-process the results and create a contour plot of the volume fraction.