Phase 1: Reference Level Design
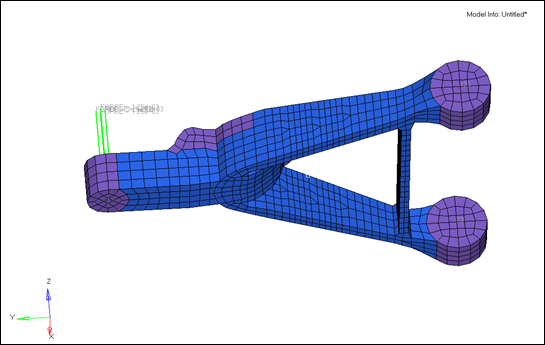
Figure 1.
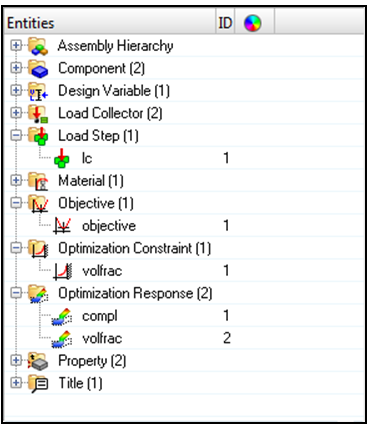
Figure 2.
- Objective
- Minimize compliance
- Constraints
- Volume Fraction (0.3)
- Design Spaces
- "design" PSOLID (5) and Stress constraint (200)
- Responses
- Compliance and Volume Fraction
Lattice optimization differs from topology as a concept-level optimization in that elements with intermediate densities will be mathematically interpreted as solid, lattice, or void, depending on your settings in the setup phase. You will add continuation cards and parameters in a text editor to change this from standard topology to lattice optimization.
Launch HyperMesh and Set the OptiStruct User Profile
Import the Model
Set Up the Optimization
Add LATTICE Continuation Card to the DTPL Card
Add DOPTPRM Optimization Parameters
Controls the optimization.
Run the Optimization using OptiStruct
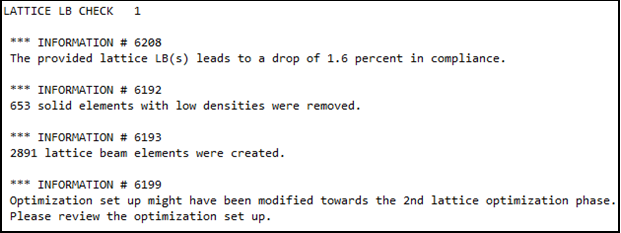
Figure 6.
Since DOPTPRM, LATLB, CHECK was applied, OptiStruct checked the drop-in compliance, due to the removal
of elements with density below LB. The drop is relatively small and this LB can be
considered a good choice.
 .
. 
