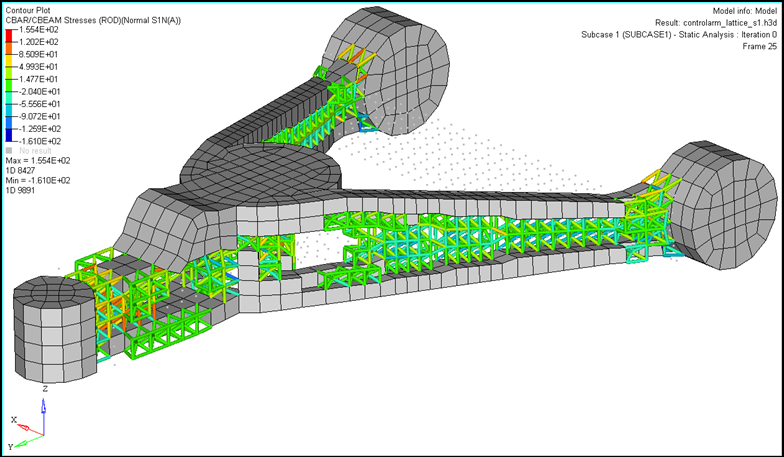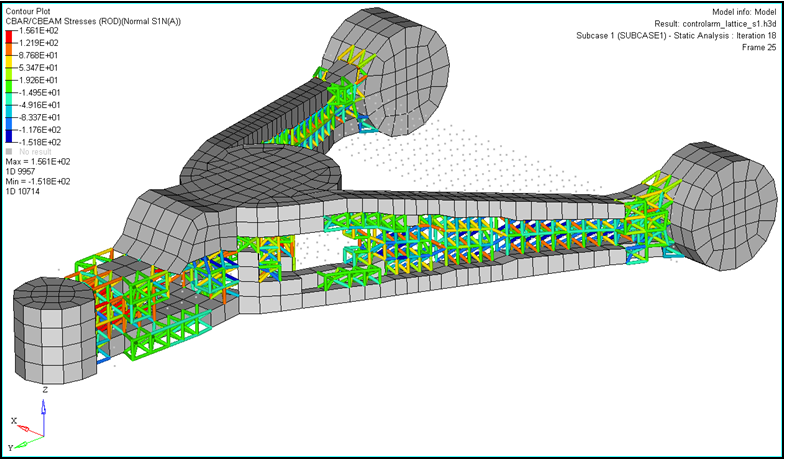Phase 2: Design Fine Tuning
Import and Review the Model
At the end of Phase 1, OptiStruct automatically created a new file, controlarm_lattice.fem, from your original optimization model. In this model, the original designable elements with a density below LB have been removed, those above UP remain unchanged and those in-between, are replaced by beam elements (CBEAM) representing the lattice structure.
The second phase of this optimization will optimize the radius of each joint in the lattice structure to determine where there is a need for material. The necessary design variables (DESVAR) and design variable property relationships (DVPREL1), along with the stress constraints are automatically created. In many cases, the model can be run as is, but it is advised to always review the optimization setup.
- Click .
- Select the controlarm_lattice.fem file.
- Click Open.
-
Review the model.
- Close the controlarm_lattice.fem file.
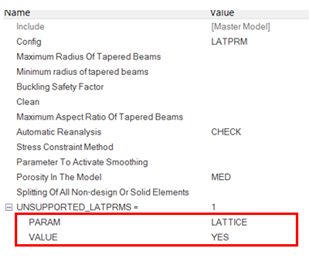
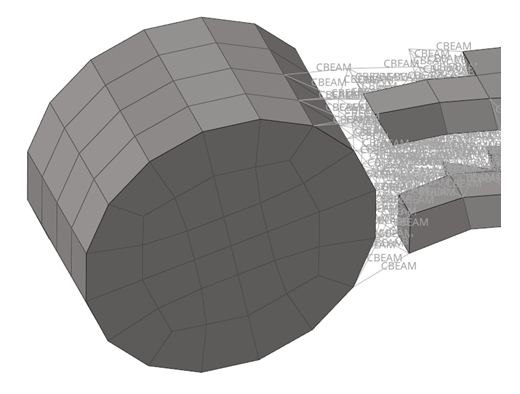
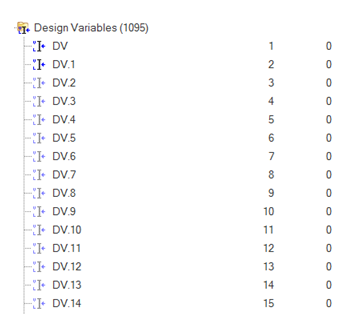
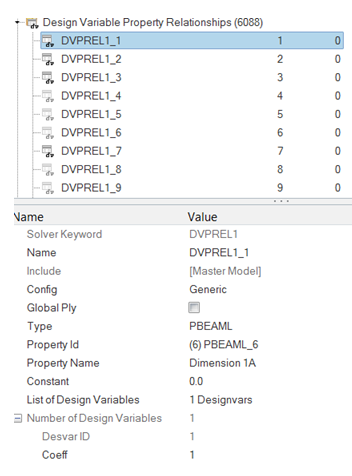
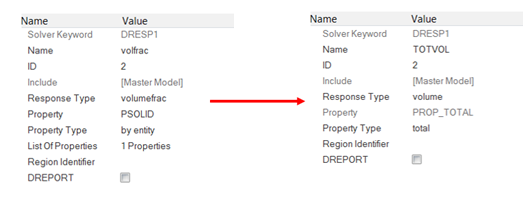

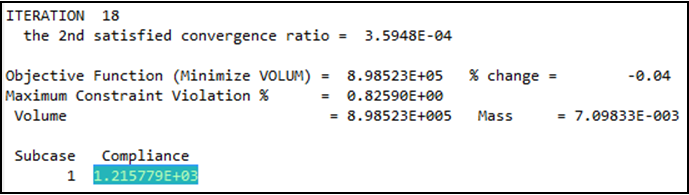
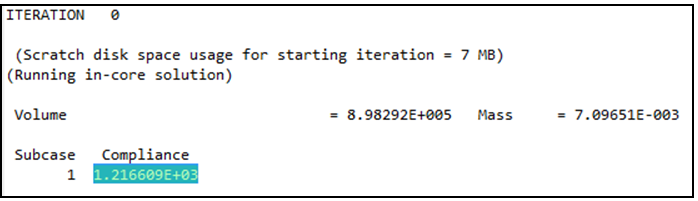
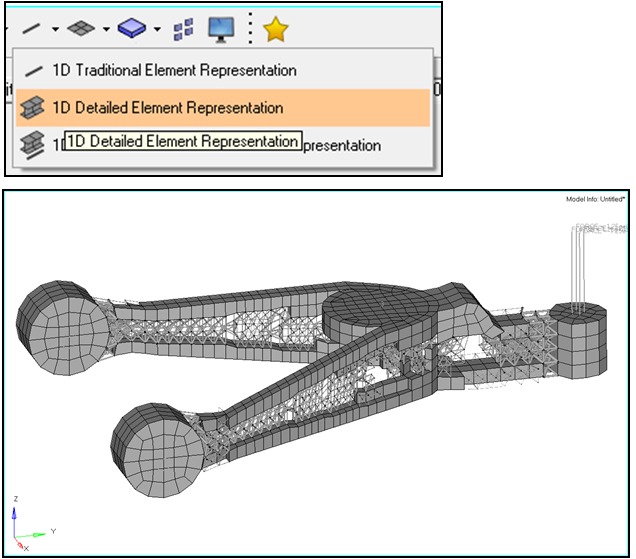
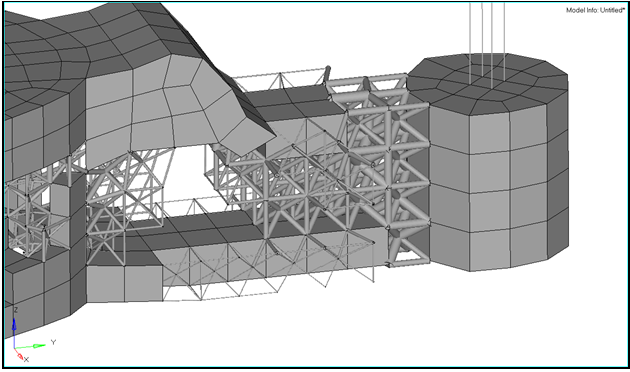
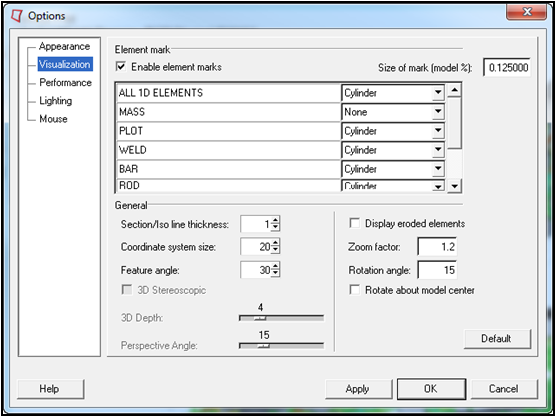
 to open the
to open the