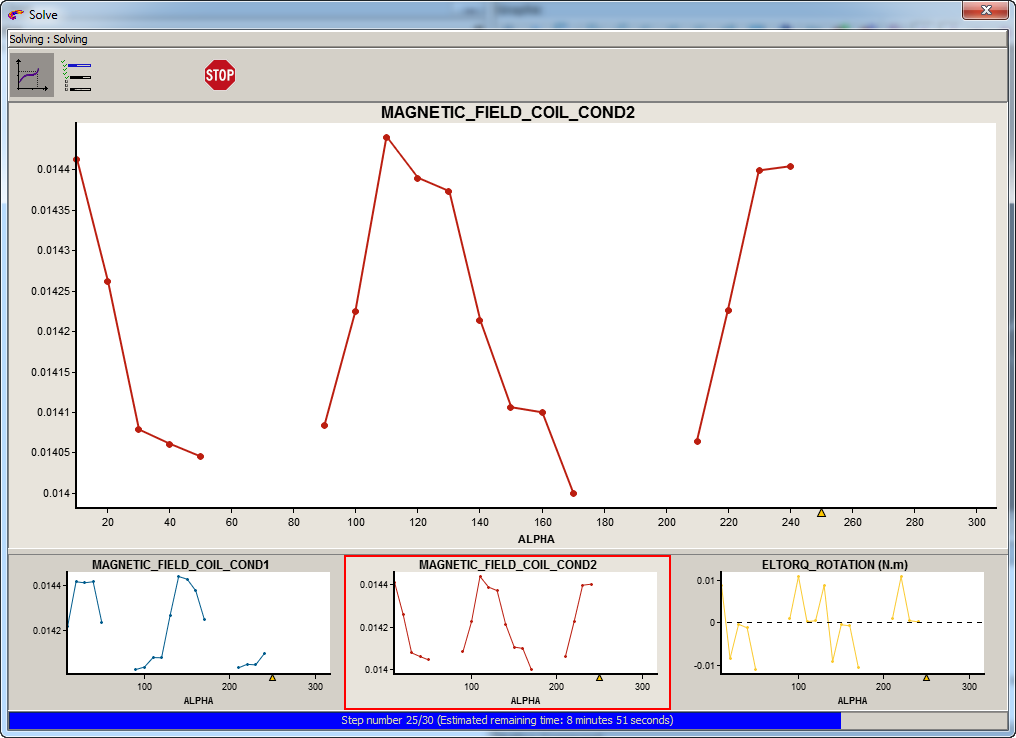Result Preview: Features
Introduction
During the solving several actions are available, which allow the user to control the evolution of the solving in progress.
- The evolution of steps of solving algorithm: Advanced progress context
- The evolution of quantities in several viewers: Results preview context
Features of Advanced progress context
This context is a graphical representation of the main steps of the solving algorithm. The user can thus follow the progress of the solving in the different solving loops.
Each step is represented by a progress bar with an associated
STOP button. 
The "expert" user can thus stop the current step if for example the convergence of the current step is difficult, and thus continue the solving.
A general STOP button  is also available to
stop the solving as soon as possible. To be clean, the stop is inevitably done at
the end of the step. (stop only after a "Loop of parametric solving" if it exists
and after a "Loop for transient solving").
is also available to
stop the solving as soon as possible. To be clean, the stop is inevitably done at
the end of the step. (stop only after a "Loop of parametric solving" if it exists
and after a "Loop for transient solving").
Features of Results preview context
This context is a preview of results during the solving. The displayable quantities are viewable on several viewers on which several actions are possible.(see following blocks)
Selection of the main viewer
The user has the possibility to display in large in the main viewer one of the quantities represented in one of the thumbnails by clicking on it. The selected thumbnail is marked with a red frame.
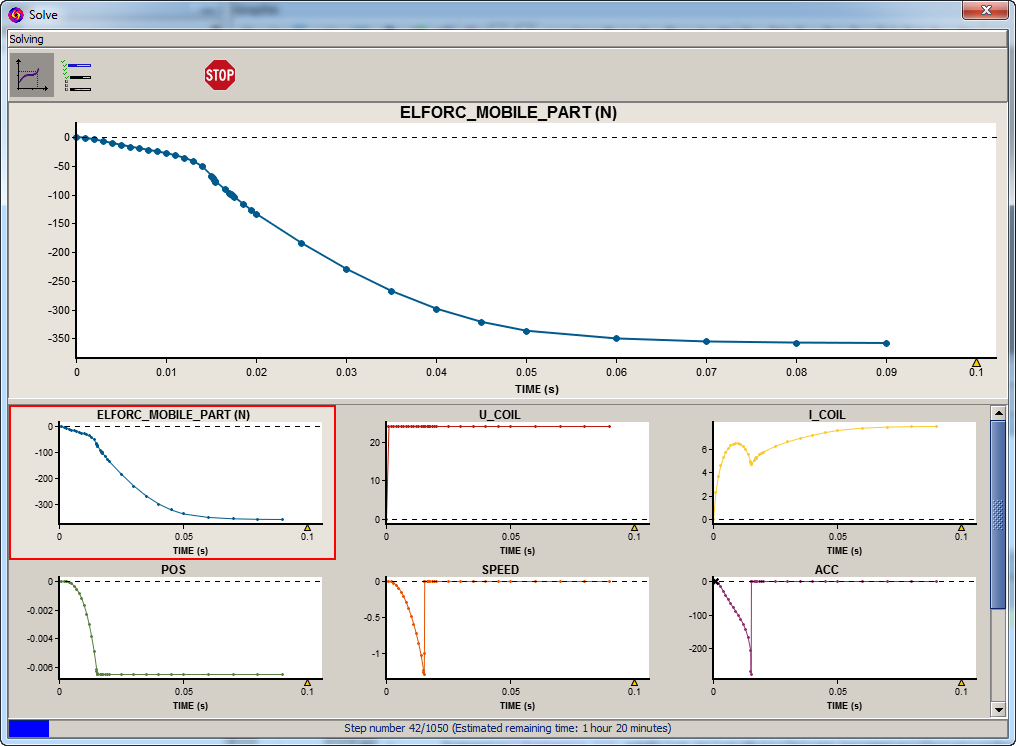
Point on the curve
- Display the X and Y values of the computed point on scales
- Display a tooltip with the full label of the displayed quantity as well as the corresponding fixed values of the other parameters defined in the solving scenario.
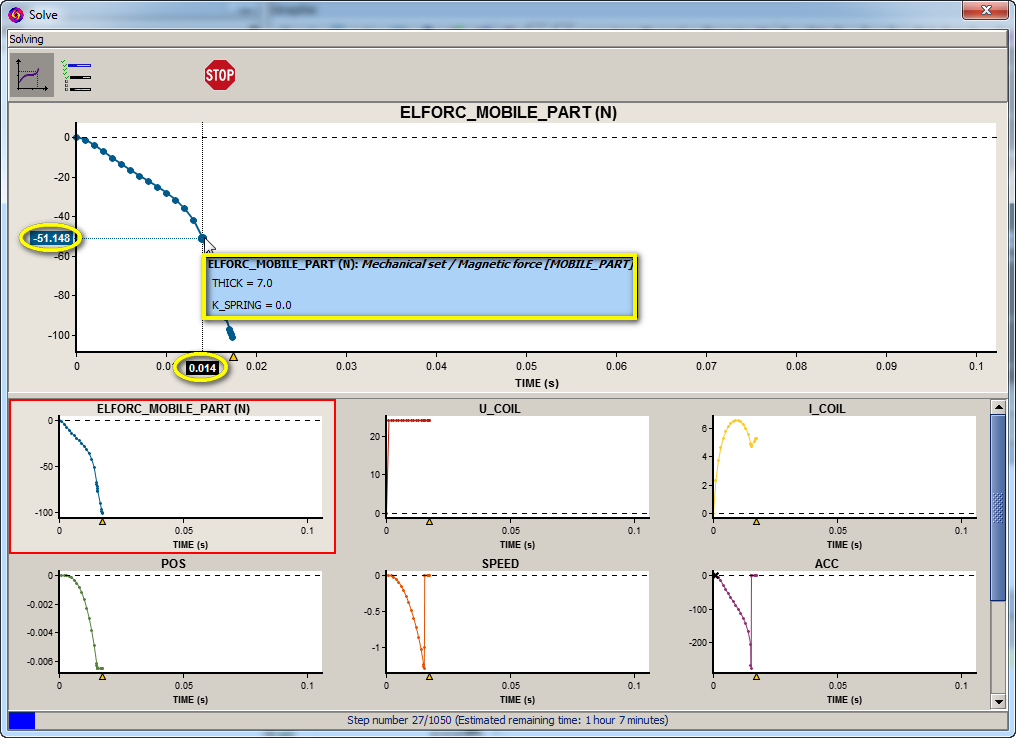
Cursor of position
A cursor is visible on the abscissa axis which allows marking the step being calculated. This position marker can be useful in the case where one or more steps have not been calculated and the curve contains breaks.
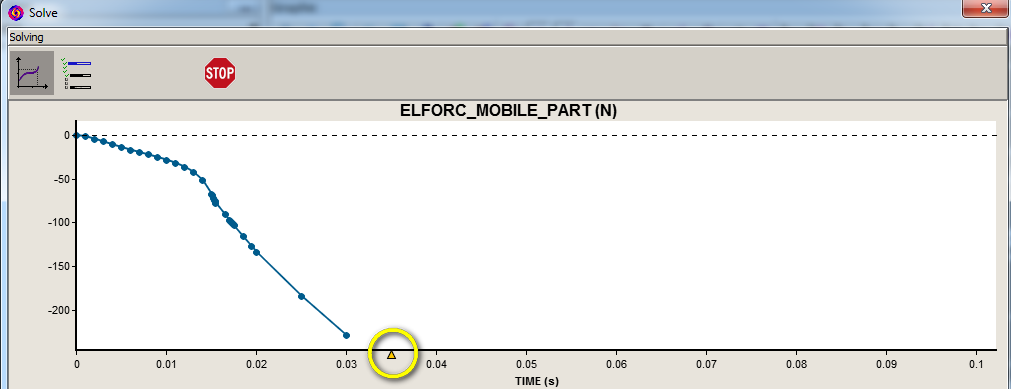
Progress / timing
- The progress of the number of computed steps in relation to the total number of steps to compute
- An estimate of the remaining time, based on an average of the time spent on steps already computed. This estimate is readjusted at the end of each computed step.

Superimposition
It is possible to superimpose curves in the main viewer. To do this click on a first curve then use the Ctrl + mouse click to add or remove curves
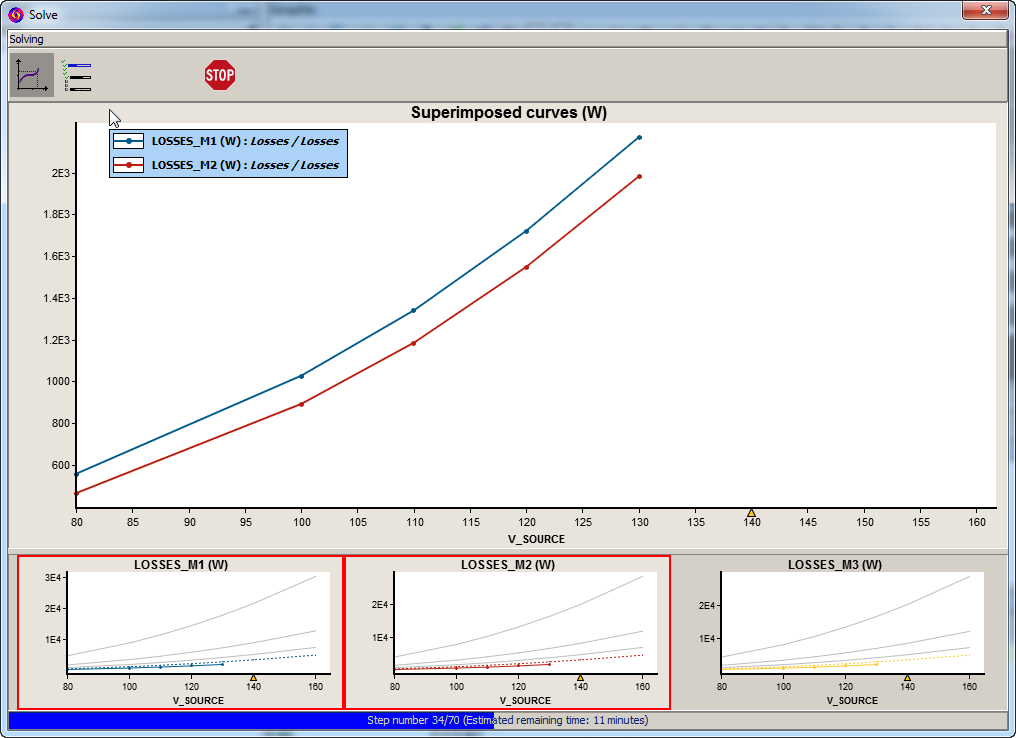
Management of step not computed
It is possible to have a non-computed step for several reasons, a non-convergence or a geometric collision for example.
In this case the solving iterate to the next step and there will be an interruption of the displayed curves.