Export of entities
Introduction
This paragraph presents different formats for the export of entities.
Interest
The export permits the user to extract information related to an entity. This information is an image of the contents of the database.
Once exported the information may be used outside the FLUX software.
Export formats
The export formats and their applications are presented in the table below:
| Format | Applications |
|---|---|
| Export XML | Programming |
| Export python | |
| Export TXT | Presentation, storage, information, administration of results |
| Export Excel | |
| Export Clipboard |
Example
The results for the export of a point, under two different formats, are presented in the table below:
| Export Python | Export TXT |
|---|---|
|
|
Writing mode
In the dialog box corresponding to the export of an entity the user can choose between different modes of writing in a file:
| Writing mode | Export to | |
|---|---|---|
| an existent file | a new file | |
|
Adding values (by default) |
The values are added following the contents | The values are added |
| Replacing file | The file contents is replaced | |
Access to export commands
The export commands are accessible from the contextual menu of each entity or entity-type.
Starting from the contextual menu of an entity type, the user must choose the entity which he wants to export by means of a dialog box.
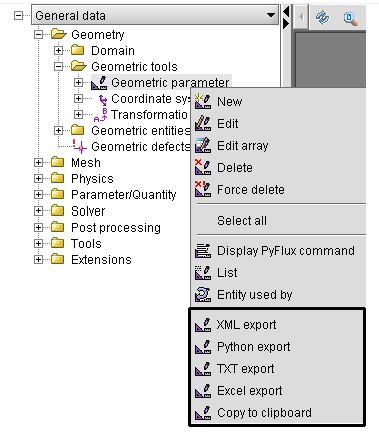
Exporting one entity
In order to export an entity:
| Step | Action |
|---|---|
| 1 | In the data tree, select the entity to be exported and activate the command Export format XXX in the contextual menu |
| A dialog box is open. | |
| 2 |
In the box Export format XXX
|
| 3 |
Choose one of the following actions:
|
| 4 | Choose the writing mode: add value or replace file |
| 5 |
Validate the export
|
| The export has been carried out to the specified file. |