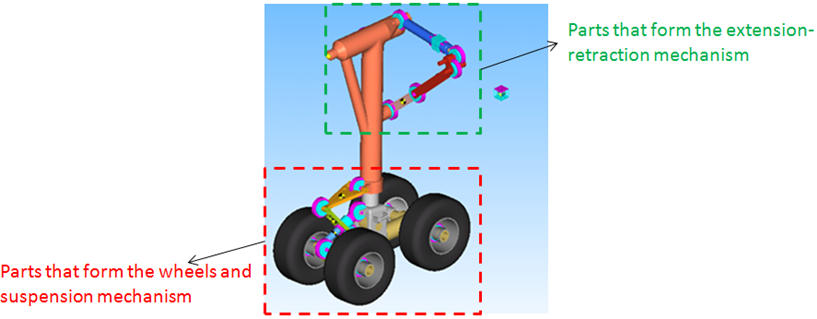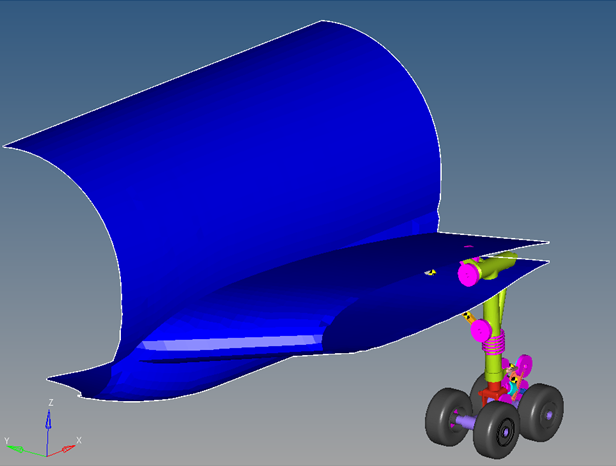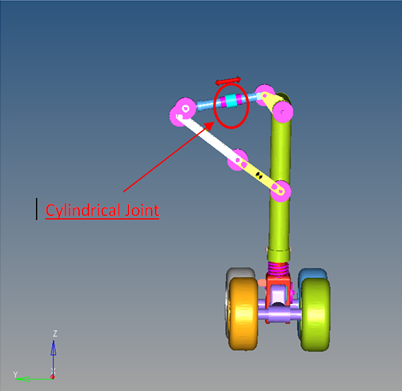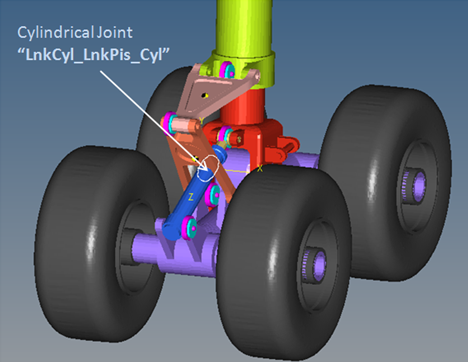MV-1011: Extension and Retraction Analysis of the Main Landing Gear of an Aircraft
In this tutorial, you will learn how to create a sequential simulation script to simulate the extension and retraction of the landing gear.
Sequential Simulation
Often, the total dynamic behavior of a multibody model needs to be captured through more than one solution sequence. Typical examples include:
- The model configuration changes after a certain amount of time.
- One type of analysis has to occur before the other. For example, a static solution is required before a dynamic run.
- Complex models may not solve with a single solver setting. The solver settings may need to be changed for a certain period in the overall simulation time.
Such conditions may be simulated by providing a set of commands to the solver that achieves the above type of sequences. Such simulations are referred to as sequential simulations. Generally, the solver receives more than one solution (simulate) command. You'll learn to script such a simulation sequence through this exercise.
Exercise
In this exercise, a landing gear mechanism is simulated for its extension and retraction. A sequence of simulations need to be scripted such that the mechanism is retracted within a certain period of time at which the simulation is halted, the model configuration is changed for retraction and the solution is executed again for extension.

Figure 1. Main Landing Gear of an Aircraft
- MainLandingGear.mdl
- Aircraft_Structure.hm
- MainLandingGear_graphics.h3d
Phase 1
In this phase, you will prepare the landing gear model to simulate the retraction of the landing gear.
Open the Landing Gear Mechanism
In this step, you will open a landing gear model and attach a graphic for the aircraft body.
Use a HyperMesh file to create a graphic for the aircraft body.
Define a Motion to Retract the Landing Gear
In this step, define the motion to retract the landing gear.
Run a Dynamic Analysis to Simulate the Retraction of the Main Landing Gear
In this step, run a transient analysis of the main landing gear mechanism.
- From the Run panel, set the End time to 5 seconds.
- Click Save and run current model browser and enter the name for the run file as lg_retract.xml. Click Save.
- Click Run. Once the simulation is completed, close the solver window and the Message Log.
- From the Run panel, review the results animation by clicking Animate.
Phase 2
In Phase 2, write a Templex template to script and run a sequential simulation to simulate the retraction and extension of the landing gear mechanism.
Define an Extension Motion for the Landing Gear
In this step, model the extension motion of the landing gear.
-
From the Project Browser, right-click
Model and select (or right-click Motions
 from the toolbar).
from the toolbar).
- Add another motion with Label as Extension Motion and Variable Name as mot_ext. Resolve the motion to the same joint for which the Retraction Motion has been defined.
- From the Properties tab, set the type of motion as Expression and enter the following in the Expression field: STEP(TIME,5,-750,10,0).
Define a Template to Run the Sequential Simulation
In this step, write a template to script a sequential simulation.
Simulate and Animate the Model
In this step, run the model to simulate the retraction and extension of the main landing gear model and animate it.
- From the Run panel, specify the file name as MLG_Simulation.xml and click Run.
- Once the solution is complete, close the HyperWorks Solver View window.
- Click Animate and review the animation.
Phase 3
In this phase, you will create output requests and re-run the model to measure the Angular Displacement and Angular Velocity of the landing gear.
Create Output Requests and Rerun the Model
In this phase, you will create output requests and re-run the model to measure the Angular Displacement and Angular Velocity of the landing gear.