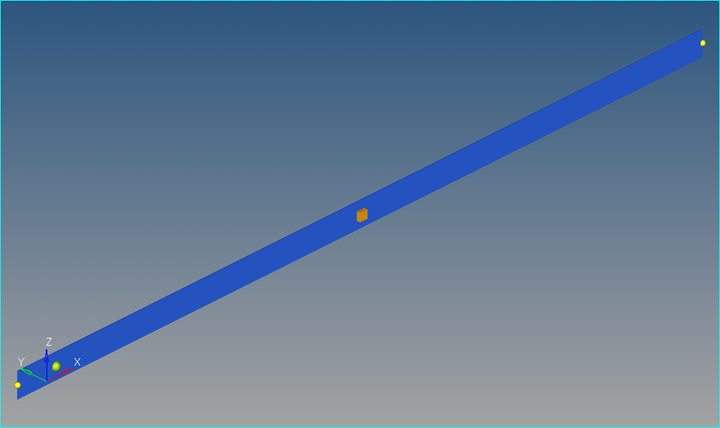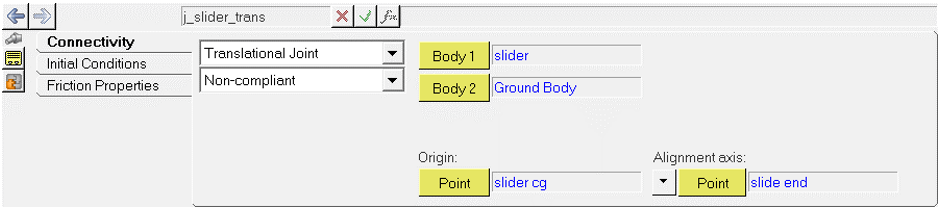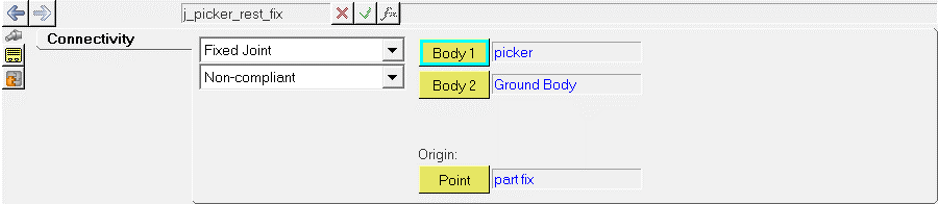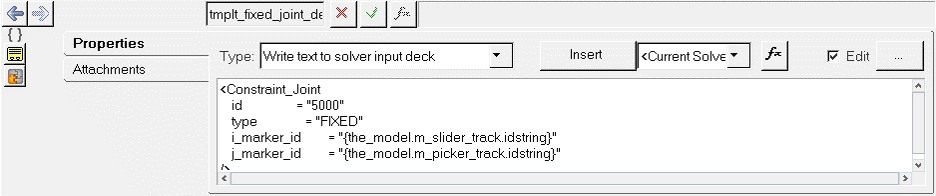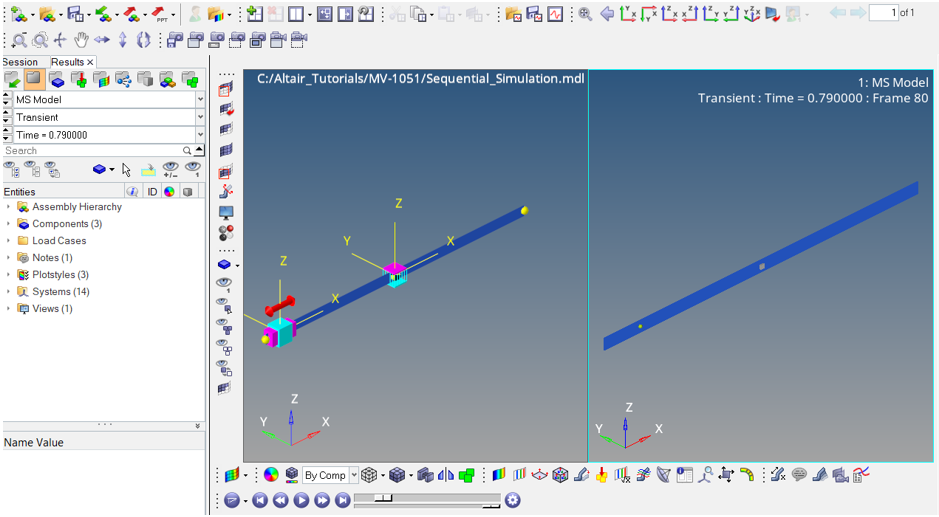MV-1051: Understanding Sequential Simulation
In this tutorial, you will learn how to build a model with sensor elements to capture the state of a body, use the sensor signal to activate some joints and deactivate others, and carry out a sequential simulation.
Sequential Simulation allows you to write simulation instructions to change the model, modify the solver settings and submit analyses.
- Fixed joint definition between non-coinciding points using marker definitions.
- Using a sensor to activate the joint when two markers coincide during simulation.
- Using Templex statements to:
- Deactivate a fixed joint when markers are non-coincident.
- Activate a fixed joint when markers coincide.
- Simulate until t = 5.00 seconds.
Create Joints, Markers, and Sensors
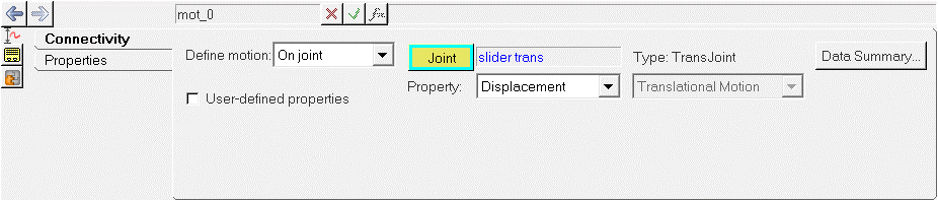
Figure 6.
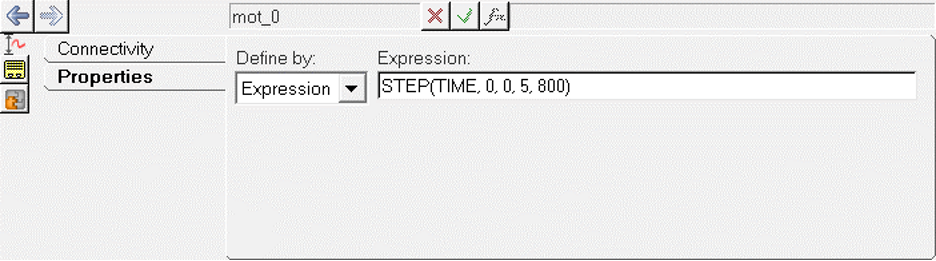
Figure 7.
Create a Fixed Joint Between Two Non-coincident Markers Using Templex
Create a Template to Define the Sequential Simulation
- Deactivate Joint between Slider and Picker for the initial simulation.
- Perform a transient analysis for 3.5 seconds.
- Activate Joint between Slider and Picker.
- Deactivate Joint between Picker and Ground.
- Deactivate the Sensor Element.
- Run a transient analysis for 5 seconds.