Morph Volume Panel
Use the Morph Volume panel to create, edit, save, load, convert, and delete morph volumes.
Location: Tools page > HyperMorph module
A morph volume (or "mvol") is a six-sided prism that can be used to manipulate a mesh by manipulating the shape of the morph volume. Morph volumes are very malleable; the length and curvature of each edge can be modified independently of the others, and adjacent morph volumes can be linked through various tangency conditions. This malleability allows you to enclose a given mesh with morph volumes, alter the morph volumes to fit your model, and then change the shape of your model by modifying the morph volumes. Morph volumes present a simple, powerful, and intuitive way to morph.
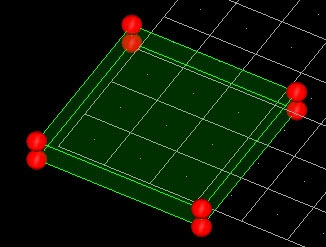
Figure 1. Morph Volume with Handles at the Corners
Save/Load Subpanel
| Option | Action |
|---|---|
| file: | Specify the file path and name of the morph volume file, either the file to save mvols to, or the one to load them from. You can enter the filename and path, or click browse to navigate to and select it. |
| morph volumes | Select the mvols that you wish to save to the specified file. |
| register all inner nodes | Automatically assign mesh nodes to the loaded morph volumes. |
| save mvols / load mvols | Choose whether the specified file will be saved or loaded. |
| save shapes | Save shapes (morphs) to the same file as morph volumes. |
Parameters Subpanel
| Option | Action |
|---|---|
| face drawing | Choose how the flat
faces of morph volumes are drawn.
|
| global influences | Choose how morph
volumes respond to global influences.
|
| handle size | Specify the radius of corner node handles, the largest type of handle used by morph volumes. Other handles are drawn slightly smaller and in a different color. The units used for this setting are the same as those used by your model. |
| Interpolation mode | Choose how edge curves
are calculated.
|
| morph volume solver | Choose which solver is
used for determining the morphing of the nodes inside the morph
volumes.
|
| morphvolumes (color) | Select a color to assign to morph volumes. |
| mvols: active, inactive, or skin only | Turn the morph
volumes' ability to affect the mesh on and off, and/or delay
morphing of the interior of solid meshes.
Note: Switching the selector away from
mvols:skin only will automatically trigger the morphing of
the nodes inside the solid mesh.
|
| pts for edge draw | Specify how many points each morph volume edge uses to represent curves. Use larger numbers for smoother curves, or smaller numbers for faster rendering. The default number is ten. |
| register all inner connectors, register displayed inner connectors, don't register connectors | Specify the behavior
for automatically registering enclosed connectors when creating
new morph volumes.
|
| register tolerance | Specify how far
outside the boundaries, relative to the size of the morph
volume, a node may be from a given morph volume to be registered
to it. Thus, larger values allow nodes further outside a volume
to still map to it. Note: Nodes near the boundary
between two morph volumes maybe mapped to either one.
|
Command Buttons
| Button | Action |
|---|---|
| combine | Combine selected mvols into one. |
| convert | Convert mvols to hexas or vice-versa |
| create | Create a new mvol. |
| delete | Delete the selected entities. |
| fit | Fit mvols to their registered mesh nodes as described in the update subpanel. |
| join | Join selected mvols
together. Note: The volumes are not combined into a
single volume; they simply share an edge (This differs from
combine).
|
| load | Load the specified file. |
| reject | Reject the creation or update (tangency, split/combine, and so on) of a morph volume. |
| review | Fill the node selector with the currently registered nodes. Use the left and right mouse buttons to select and unselect nodes to be registered. |
| save | Save the specified file. |
| shrink | Shrink the mvols in accordance with your specifications. |
| split | Split the specified mvol into two. |
| update | Update the selected mvol nodes or handle placement. |