Split, Swap, Combine Elements
Use the Edit Elements: Split tool to split quad elements and edges, combine tria elements, and swap element edges. Second order 2D elements are also supported.
-
From the Model ribbon, click the Edit Elements > Split tool.

Figure 1.Elements are colored according to how well they adhere to the pre-set quality requirements defined in the criteria file. - Optional:
On the guide bar, click to
 to define the options used to
edit elements.
to define the options used to
edit elements.
- Optional:
Find all elements at or below a certain quality level.
- Click Find on the guide bar.
-
Increase or decrease the number of layers around patches of failed
elements by clicking
 or
or  on the guide bar.
on the guide bar.
-
Review the next or previous patch of failed elements by clicking
 or
or  on the guide bar.
on the guide bar.
-
Select a split method from the guide bar drop-down
menu.
Option Description Split - Split an element or element edge by left-clicking.
- Swap an element edge by holding Ctrl while left-clicking on an element or edge. Additional clicks will cycle through the possible edge positions.
- Combine two tria elements by holding Shift while left-clicking on their shared edge.
Graphical Lines - Draw continuous single or multiple graphical split lines.
- Click Split.
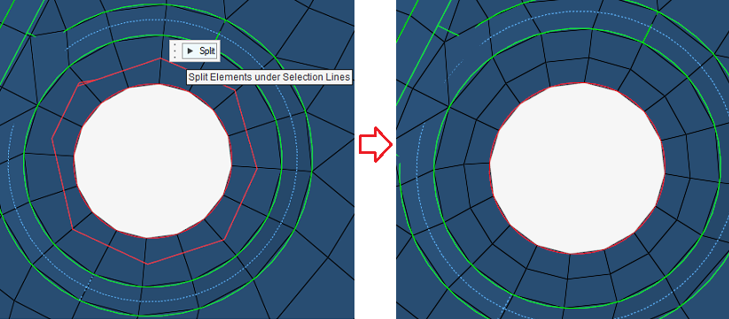
Figure 2.Element Selection - Select elements to split.
- Click Split.
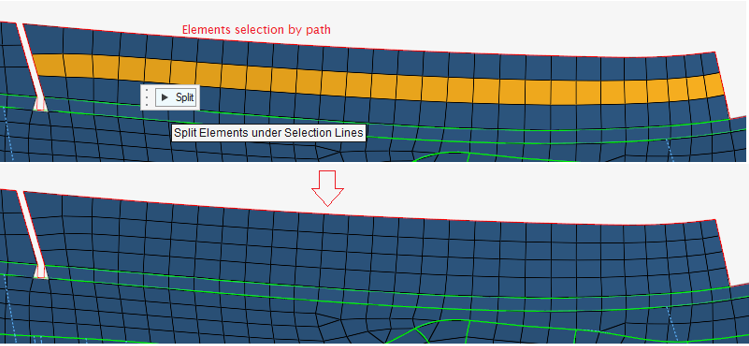
Figure 3.Note: When you split elements at fillets or curved faces, the middle nodes are projected back to parent edges/surfaces by default upon splitting.
Figure 4.Tip: You can toggle graphical previews from the options menu.