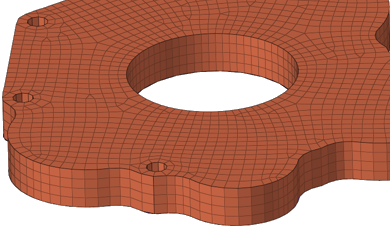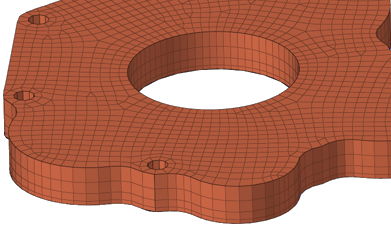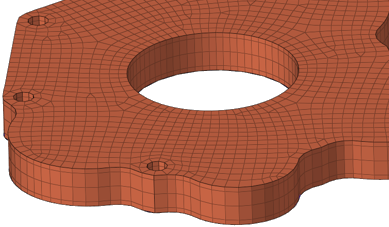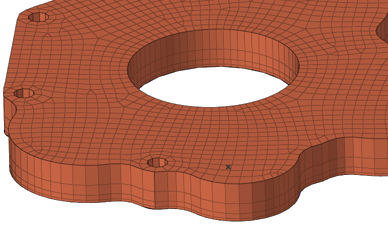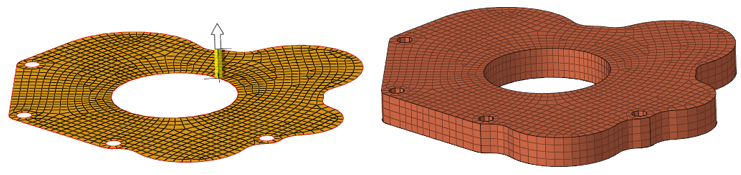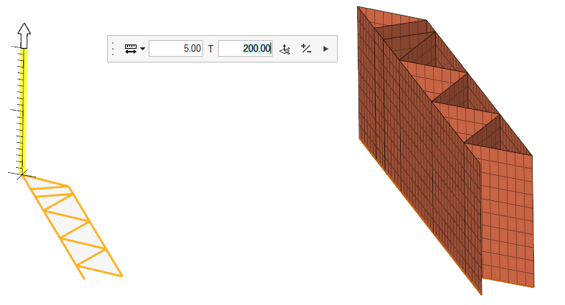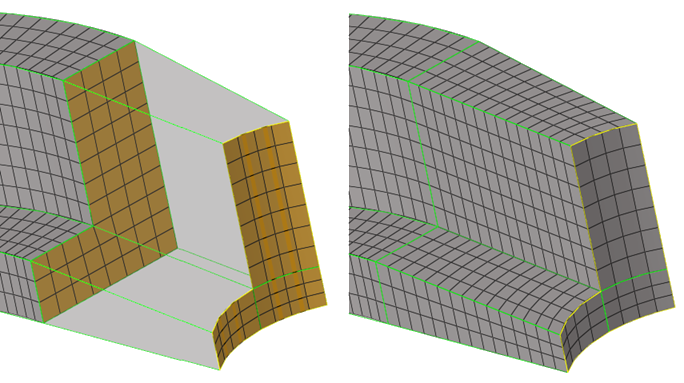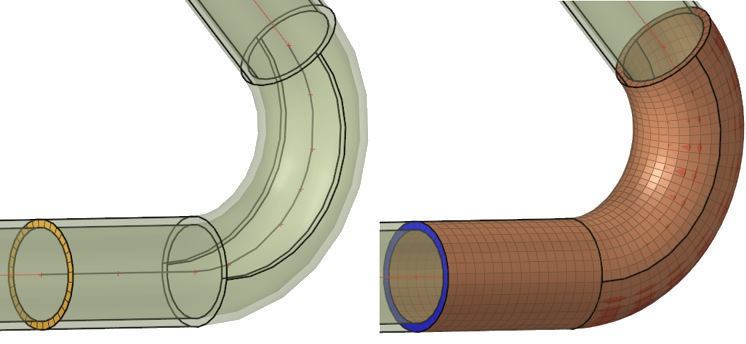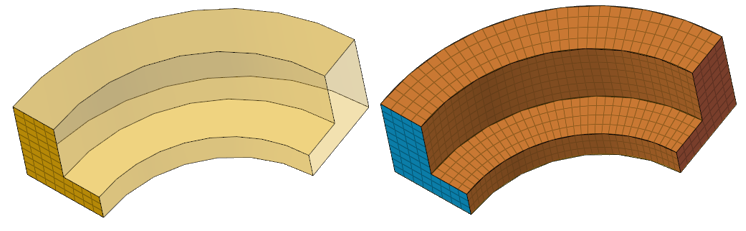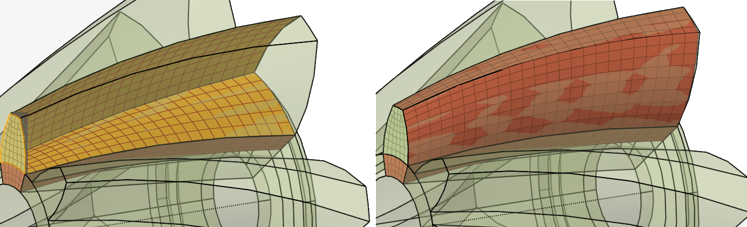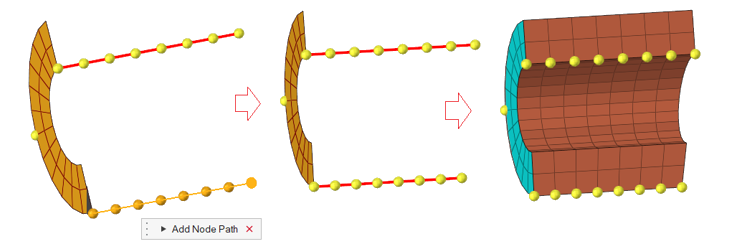Hex Meshing
Use the Hex tool to create a mesh of solid elements.
While the Solid Map tool can automatically create 3D mesh directly on solids as long as the solids you select are already mappable, hex meshing depends on an existing 2D mesh, which is then extrapolated into a 3D mesh based on the parameters you input.
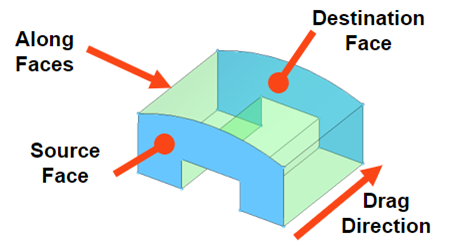
Figure 1.
- Two opposing faces are called "Source" and "Target" faces.
- One or more faces that directly connect and enclose the volume between the source and target are called "Guide" faces.
- The drag direction is the vector from the source face to the destination face.
Create Hex Mesh
HyperWorks displays the progress of the solid map meshing process in the status bar. Upon completion, HyperWorks displays a report of the mesh quality. The element quality value reported is the worst scaled Jacobian in the mesh. The scaled Jacobian's value may range from 0.0 to 1.0(best). An elem's scaled Jacobian is a ratio of the elem Jacobian over the Jacobian of an ideal elem of the same configuration.