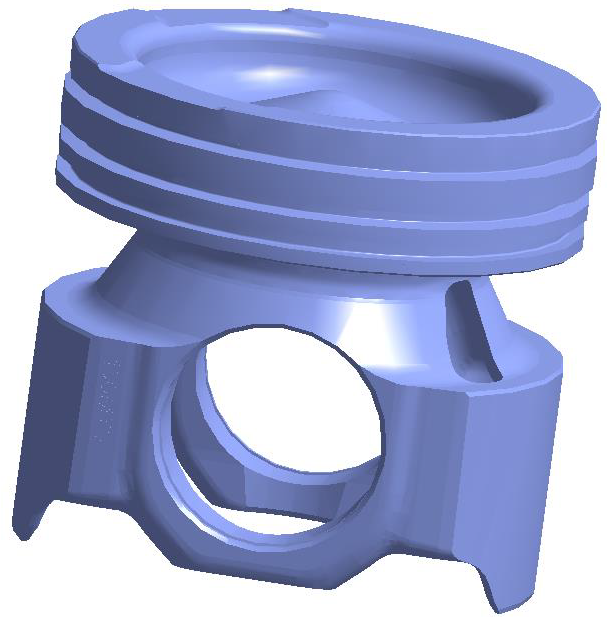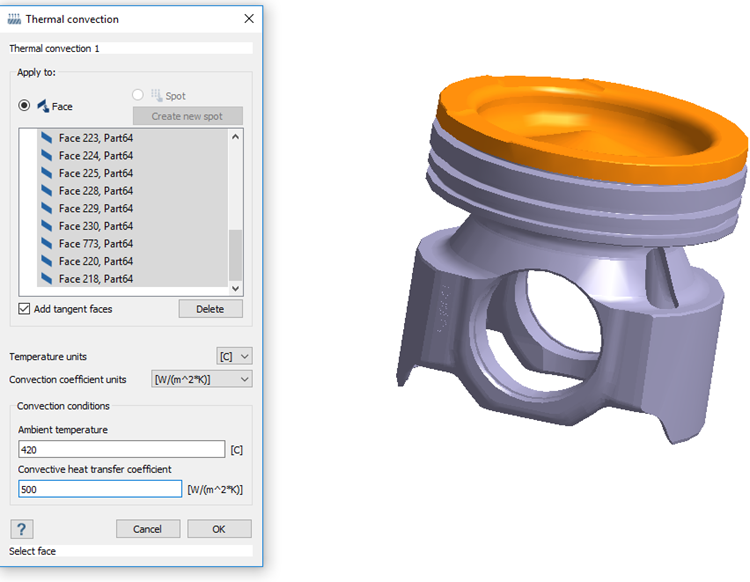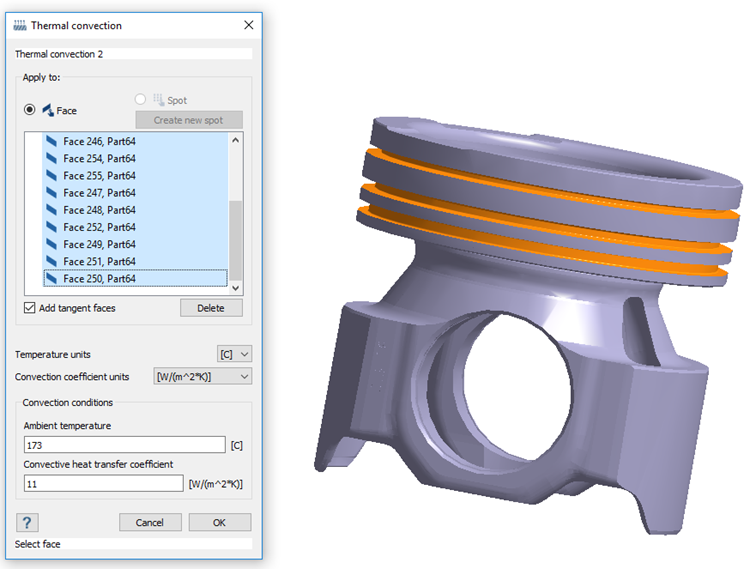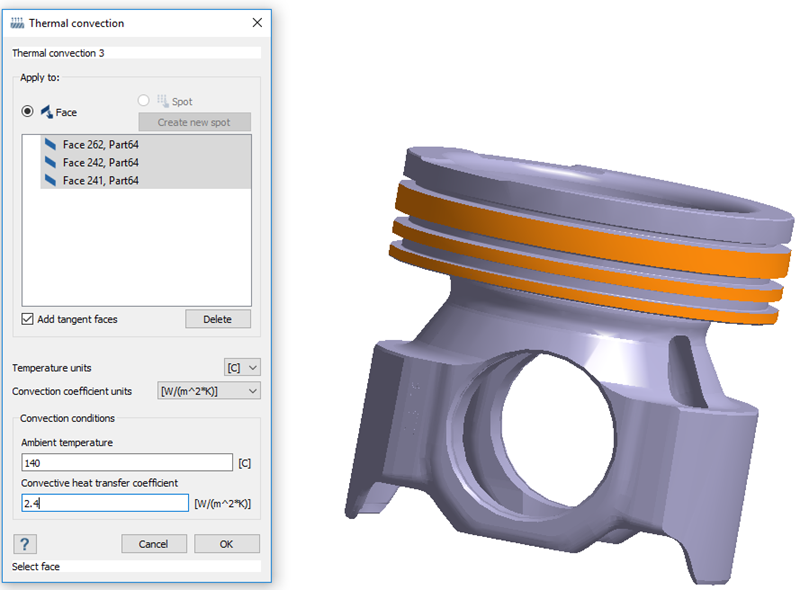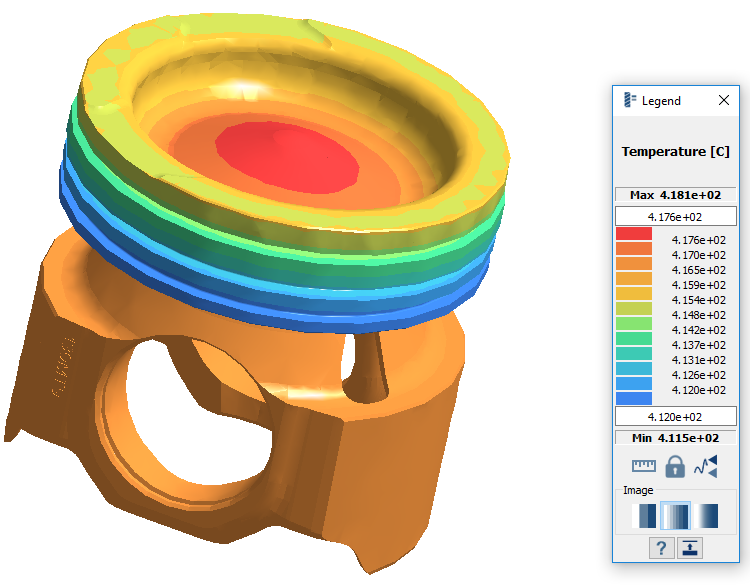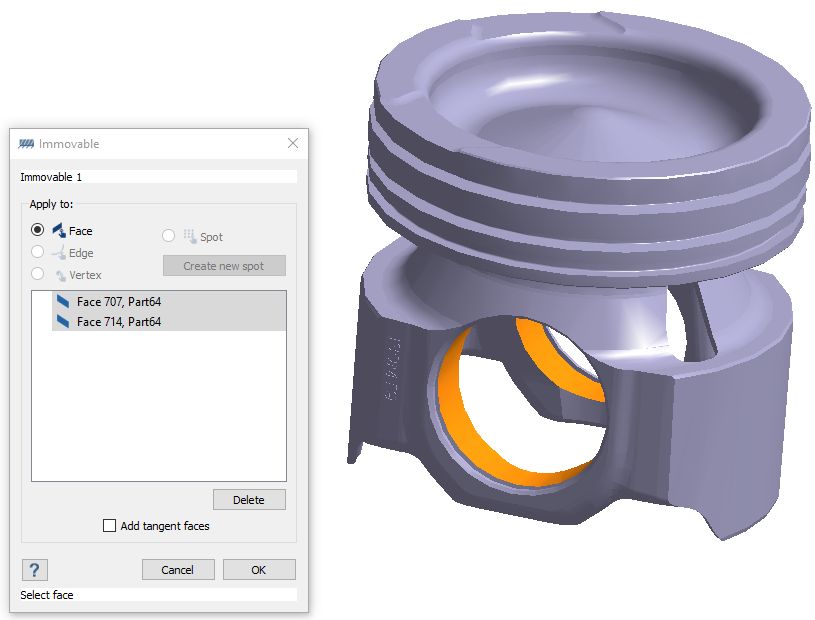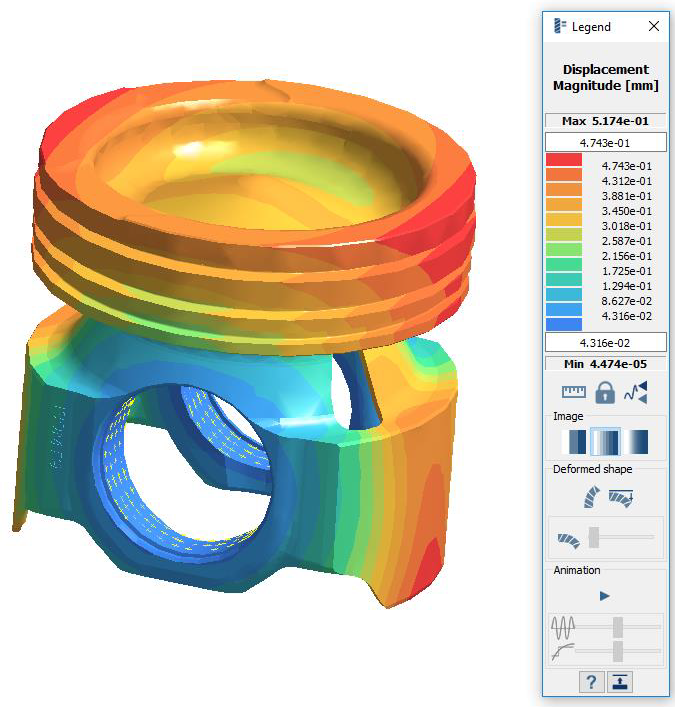SS-T: 4050 Coupled Structural Thermal Analysis
Create coupled structural thermal analysis in SimSolid for a piston head.
- Purpose
- SimSolid performs meshless structural
analysis that works on full featured parts and assemblies, is tolerant of
geometric imperfections, and runs in seconds to minutes. In this tutorial,
you will do the following:
- Learn to create coupled structural thermal analysis.
- Model Description
- The following model file is needed for this tutorial:
- ThermalStructual.ssp
Open Project
- Start a new SimSolid session.
-
On the main window toolbar, click Open Project
 .
.
- In the Open project file dialog, choose ThermalStructural.ssp
- Click OK.
Create Thermal Analysis
Apply Convection
Run Analysis
- On the Project Tree, open the Analysis Workbench.
-
Click
 (Solve).
(Solve).
Review Results
Create Structural Linear Analysis
Create Immovable Support
Link Thermal to Structural
-
In the Analysis Workbench, click
 (Thermal load).
(Thermal load).
- In the dialog, select the Link to thermal analysis results radio button.
- Click OK.
-
On the Analysis Workbench, click
 (Solve).
(Solve).