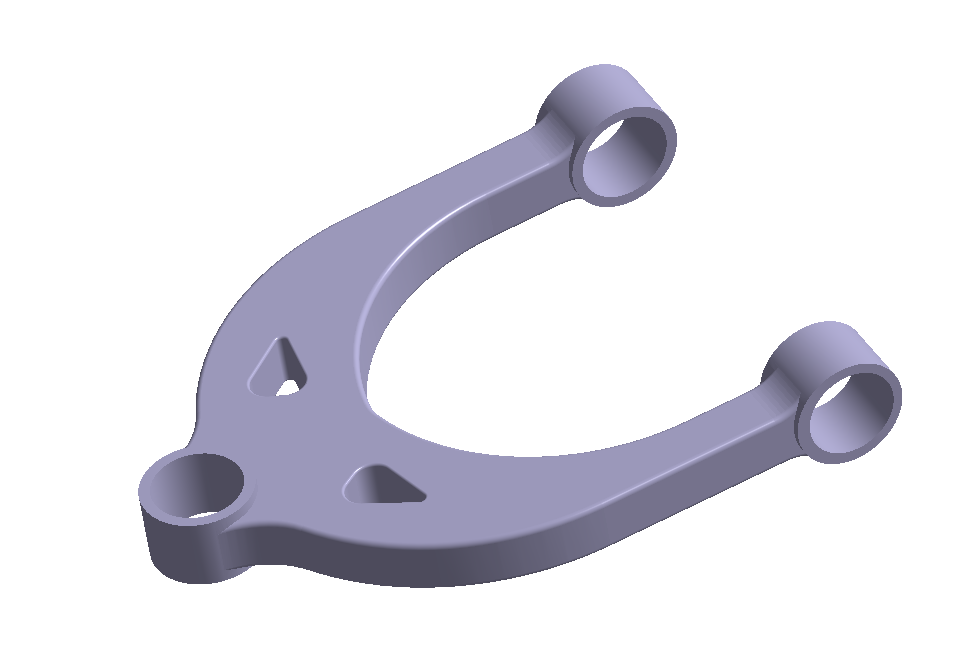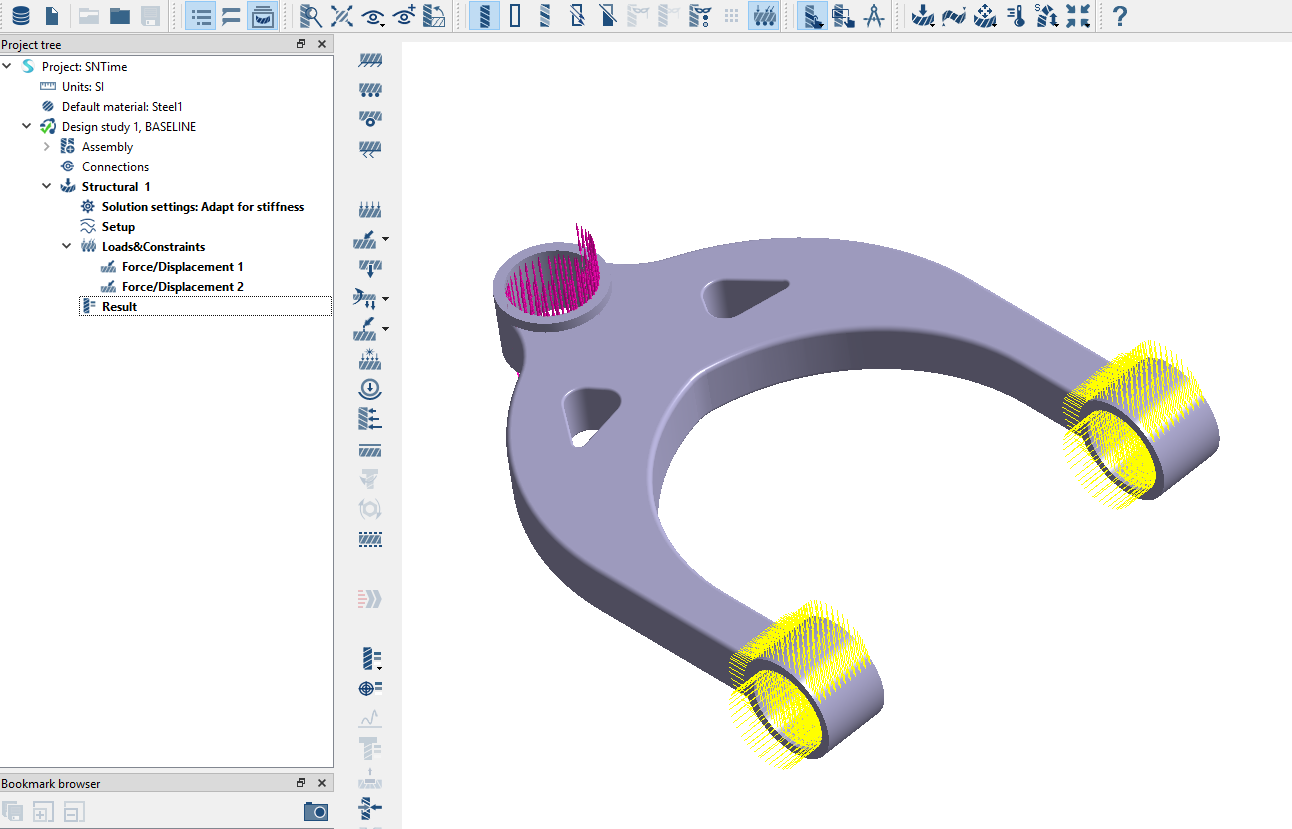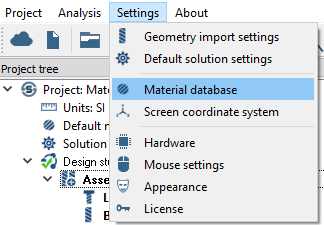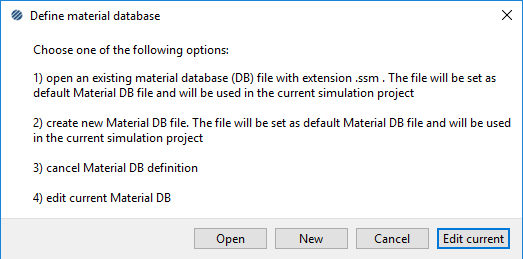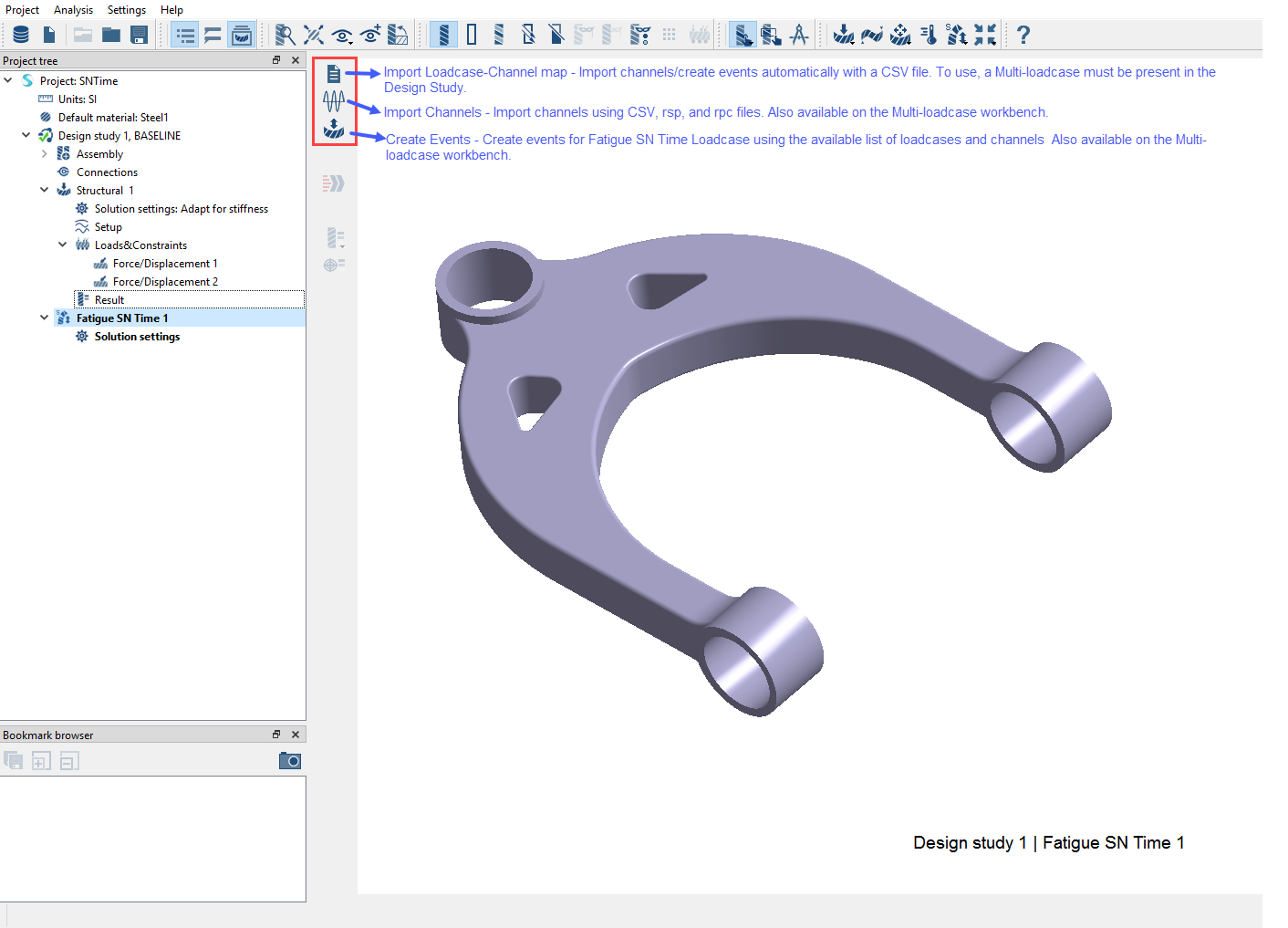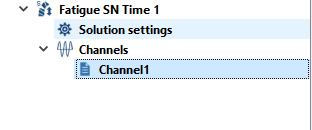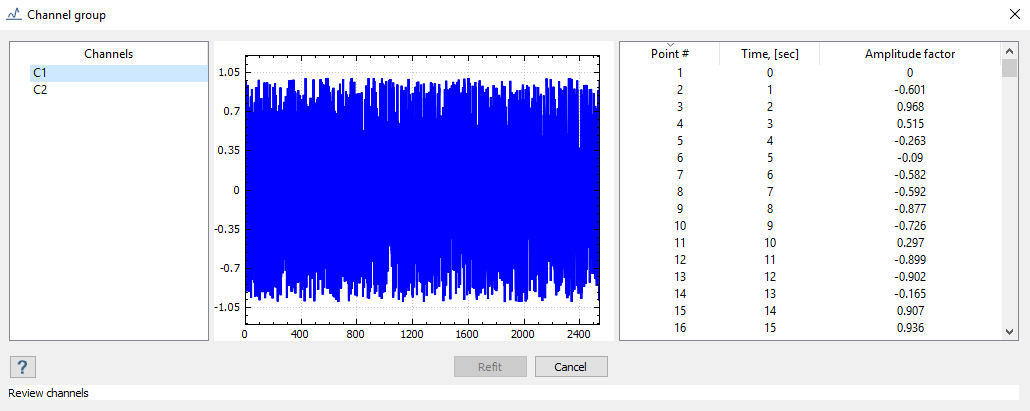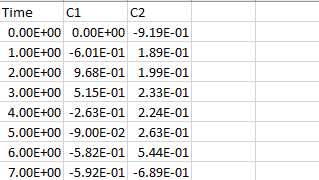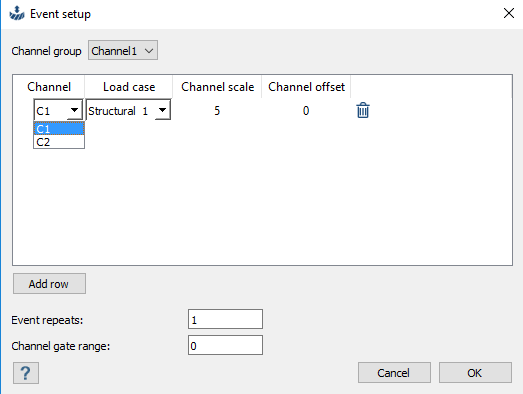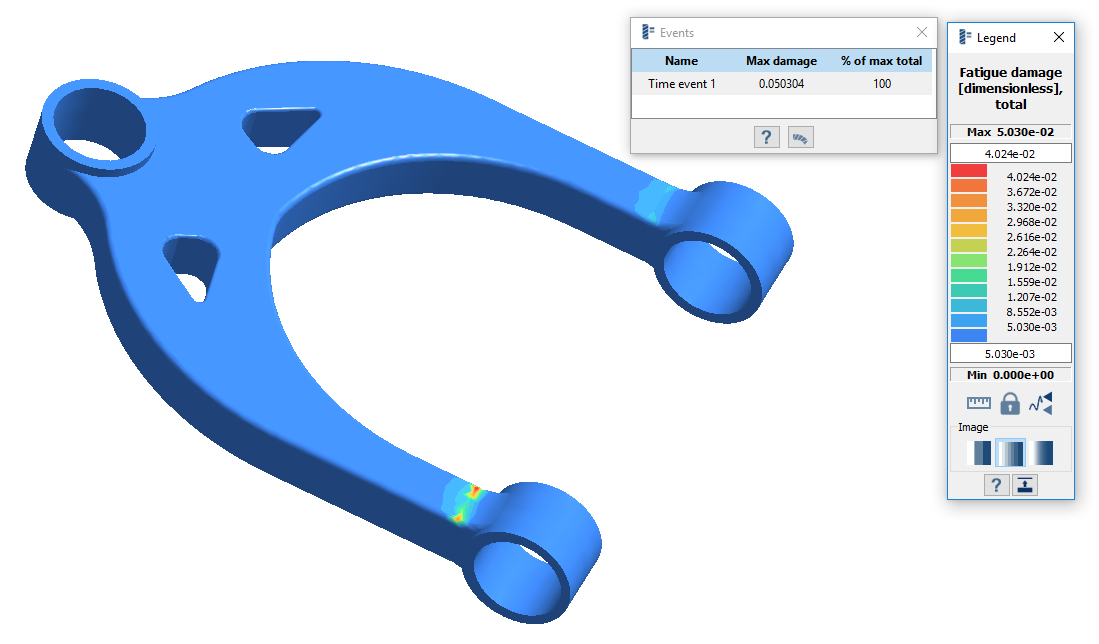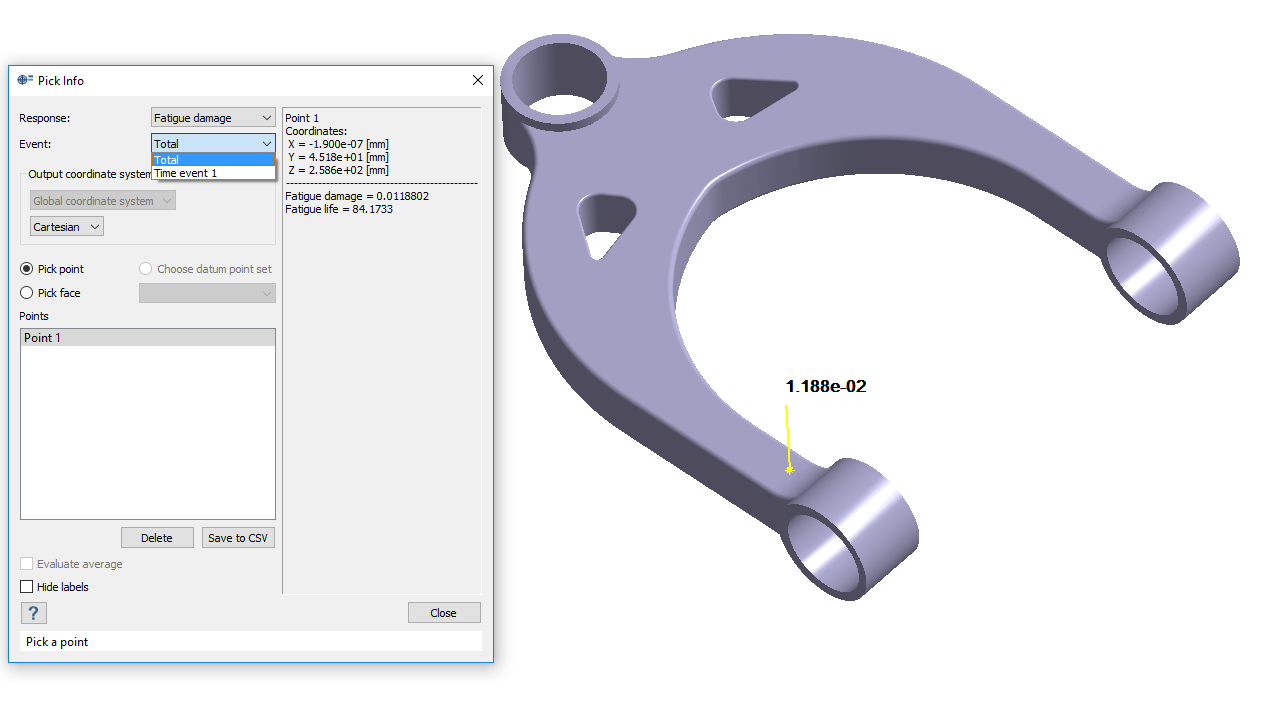SS-T: 4090 SN Time Fatigue
Create an SN Time fatigue loadcase.
- Prerequisites
- Some features used in this tutorial are only available in SimSolid Advanced version. Please switch to Advanced to complete this tutorial.
- Purpose
- SimSolid performs meshless structural
analysis that works on full featured parts and assemblies, is tolerant of
geometric imperfections, and runs in seconds to minutes. In this tutorial,
you will do the following:
- Create SN Time fatigue loadcase.
- Import channels and create events.
- Solve and review results.
- Model Description
- The following model files are needed for this tutorial:
- SNTime.ssp
- Channel1.csv
Open Project
- Start a new SimSolid session.
-
On the main window toolbar, click Open Project
 .
.
- In the Open project file dialog, choose SNTime.ssp
- Click OK.
Review Model
Add Fatigue Material Properties
If an SN curve has already been assigned, skip this step. Check the assigned material properties by right-clicking Assembly in the Project Tree and selecting .
Create SN Time Analysis
Import Channels
Create Events
Run Analysis
- On the Project Tree, open the Analysis Workbench.
-
Click
 (Solve).
(Solve).