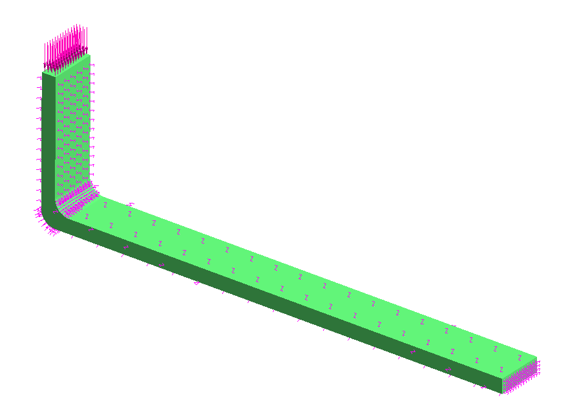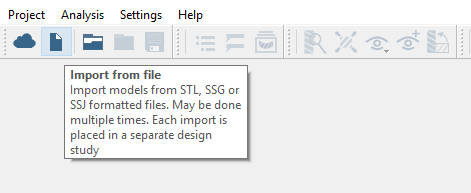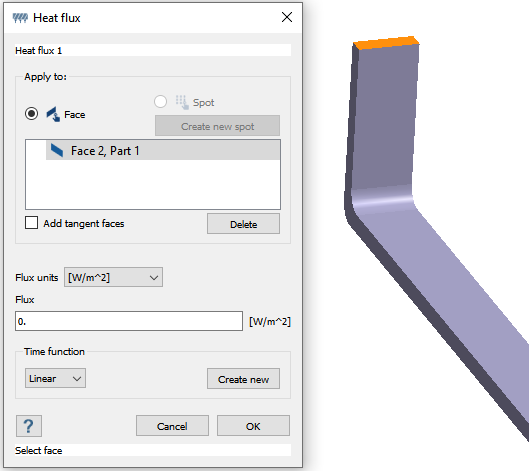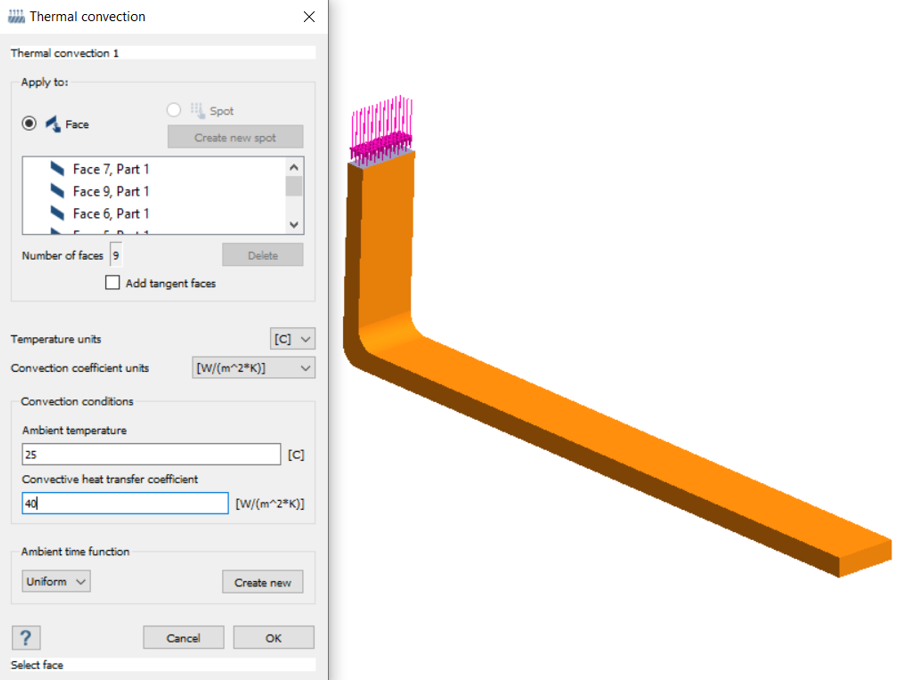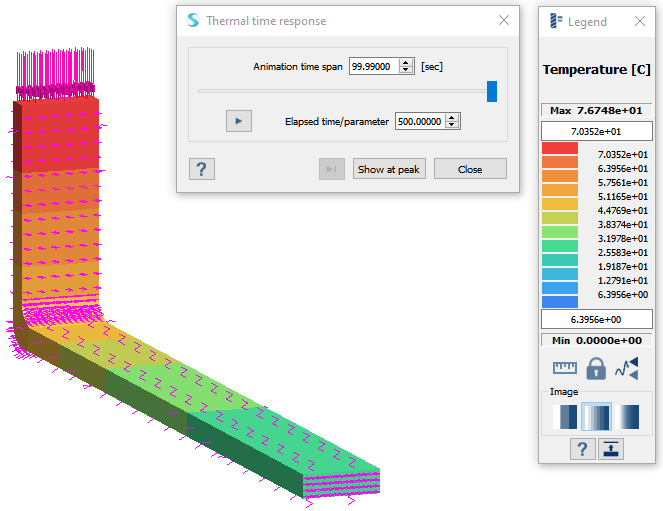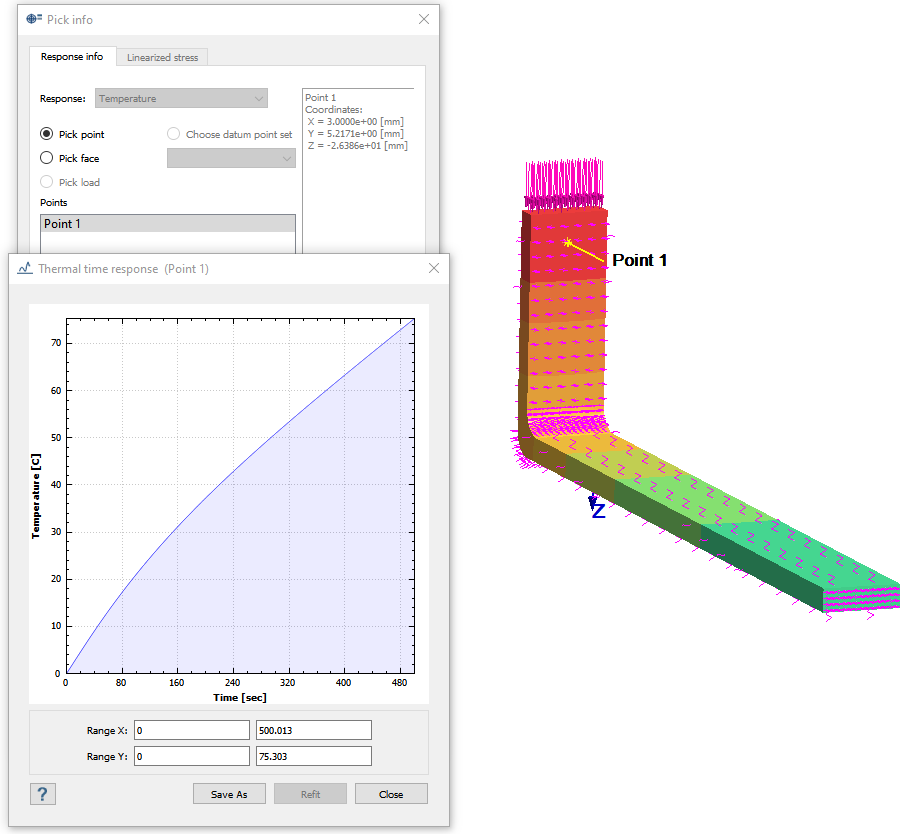SS-T: 4035 Thermal Transient Analysis
Perform a thermal transient analysis.
- Prerequisites
- Some features used in this tutorial are only available in SimSolid Advanced version. Please switch to Advanced to complete this tutorial.
- Purpose
- SimSolid performs meshless structural
analysis that works on full featured parts and assemblies, is tolerant of
geometric imperfections, and runs in seconds to minutes. In this tutorial,
you will do the following:
- Learn how to perform thermal transient analysis in SimSolid.
- Model Description
- The following file is needed for this tutorial:
- fin2.x_b
Import Geometry
Apply Material
Thermal transient analysis requires a specific heat capacity. Add a new material or edit an existing material to add the required values.
- In the main menu, click .
- In the Define material database dialog, click Edit current.
- In the Material database dialog, under the Generic Materials group, right-click Steel and select Copy from the context menu.
-
Edit the Steel - Copy thermal properties.
- Click Edit material.
- For thermal conductivity, enter 73 W/m k.
- For Specific heat transfer to 508 J/Kg k.
- Click Apply.
- Click Save.
- Close the Material database dialog.
- In the Project Tree, click on the Assembly branch.
-
On the Assembly workbench, click Apply
material
 .
.
- In the dialog, select the newly created material and click Apply to all parts.
- Click Close.
Create Thermal Transient Analysis
Create Time Functions
- In the Project Tree, select Transient thermal 1 to open the Analysis Workbench toolbar.
-
Create the uniform time function.
-
On the workbench toolbar, click Time function
 .
.
- In the Time function dialog, click Standard.
- In the Standard time functions dialog, for Function type, select Uniform from the drop-down menu.
- Click OK.
- Review the plot in the Time function dialog and click OK.
- In the Project Tree, right-click on the time function and select Rename.
- For name, enter uniform.
-
On the workbench toolbar, click Time function
-
Create the Linear time function.
Apply Heat Flux
Apply Thermal Convection
Run Analysis
- On the Project Tree, open the Analysis Workbench.
-
Click
 (Solve).
(Solve).
Review Results
Plot Response
Plot the response at regions of interest.