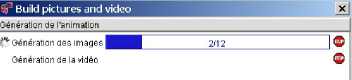Animation: implementation and manipulation
Introduction
As the animation is considered as an entity, a certain number of actions are possible. The main ones are presented in detail in the following blocks.
Create an animation
To create an animation:
| Step | Action |
|---|---|
| 1 |
Open the box to create an animation:
|
| → | The dialog box of animation creation is opened |
| 2 |
In the tab General:
|
| 3 |
In the tab Display:
|
| 4 |
In the tab Properties:
|
| 5 | Validate by clicking on OK |
| → |
A window showing the progress of the various stages of the animation generation appears
|
| → | Once the creation of the animation is finished, according to the chosen build option, the images have been created and stored, and they appear in the viewer in Flux. The video is created and stored in the working directory. |
Display an animation
To display an already created animation*:
| Step | Action |
|---|---|
| 1 | Select the desired animation in the General data tree |
| 2 | Activate the contextual menu by right click on the selected animation |
| 3 | In the contextual menu click on Display |
| → | The animation appears in the Viewer in Flux in a tab. It is possible to display several animations, each animation have a tab, so a different Viewer. |
Hide an animation
To hide an animation*:
| Step | Action |
|---|---|
| 1 | Select the animation desired in the General data tree |
| 2 | Activate the contextual menu by right click on the selected animation |
| 3 | In the contextual menu click on Hide |
| → |
The animation is hidden Note: * It is also possible to hide an animation
or
|
Deletion of an animation
Here are some rules of the operation of an animation deletion :
- The animation deletion does not delete the directory ANIMATION_1.ANIM containing the images as long as the project has not been saved.
- The deletion of an animation does not delete the associated vidéo*.avi. Once they are generated, the videos are independent from the project.