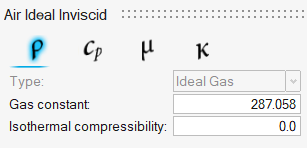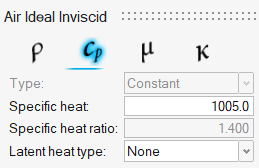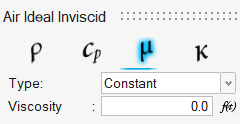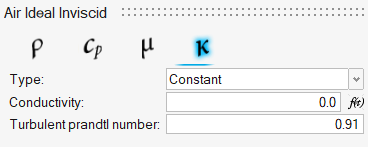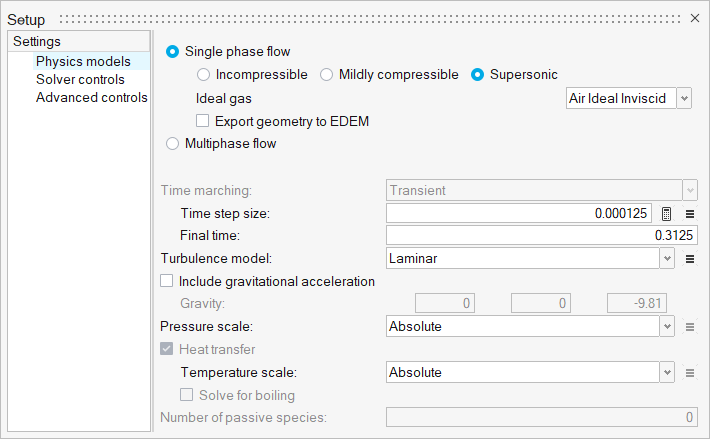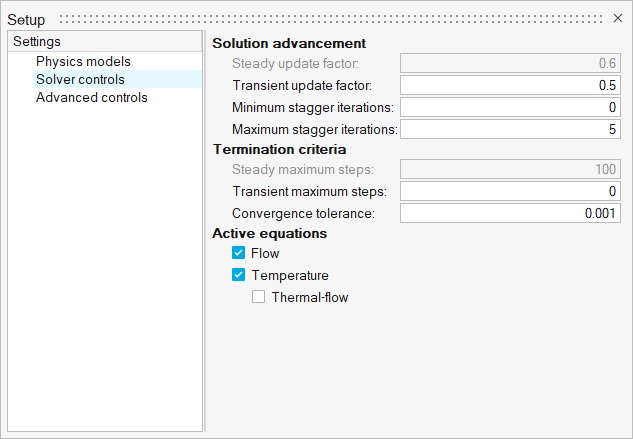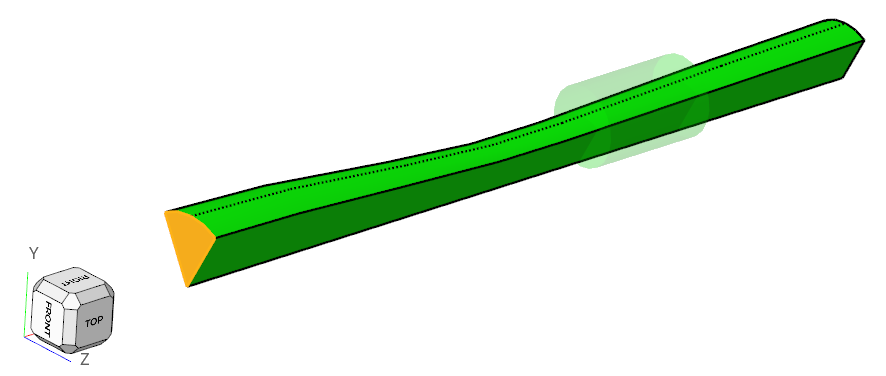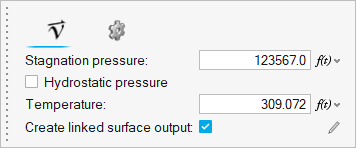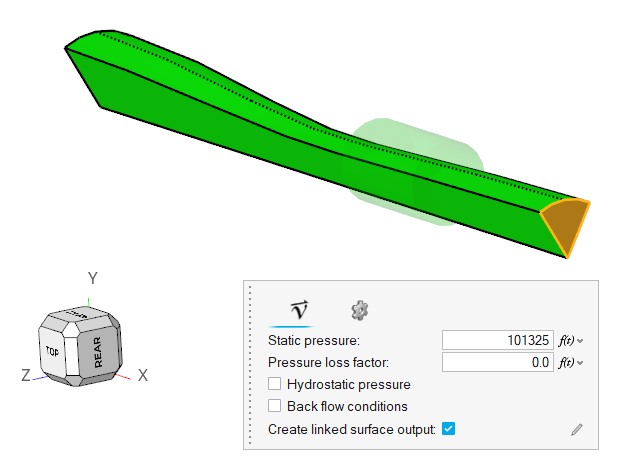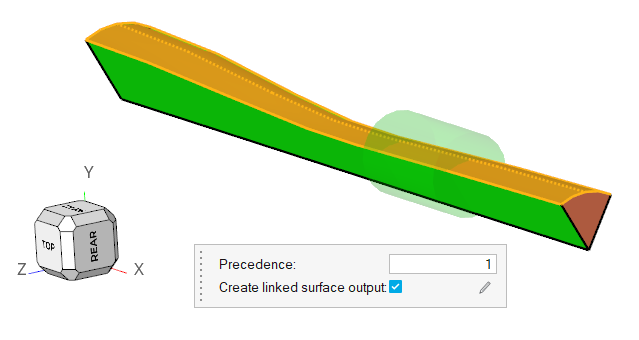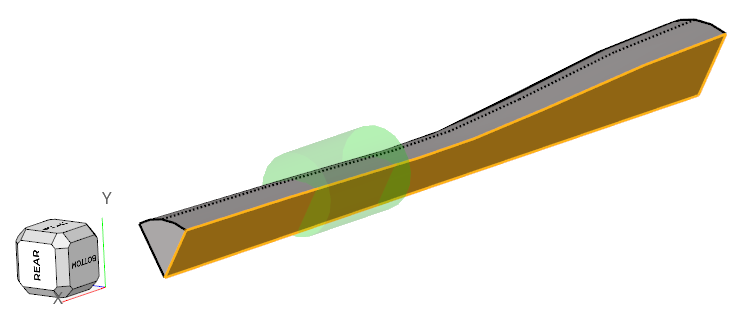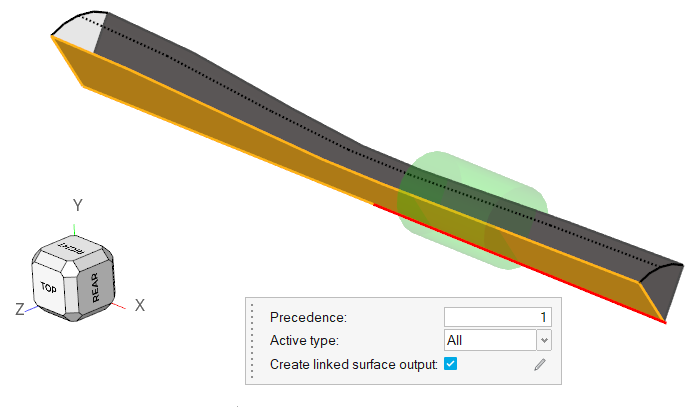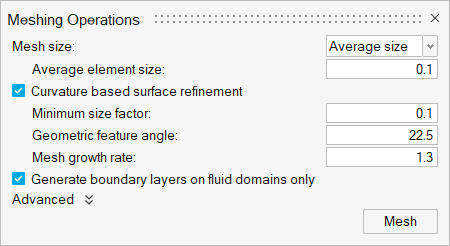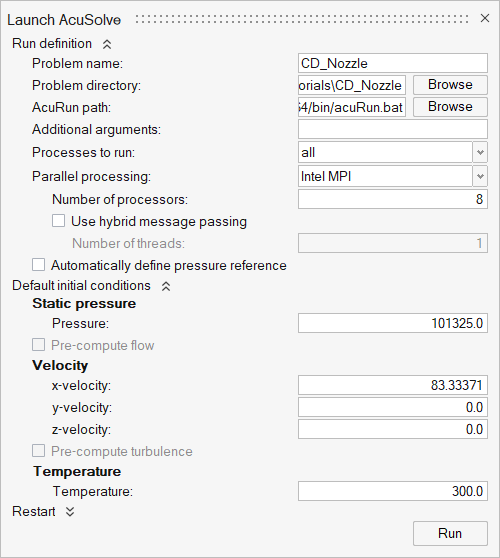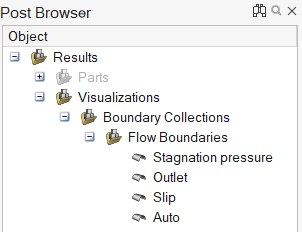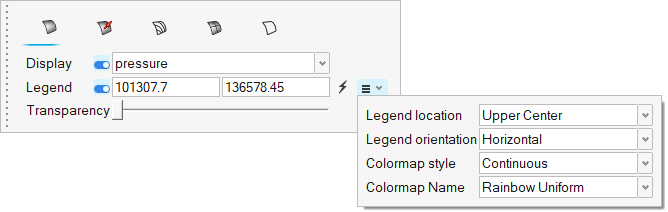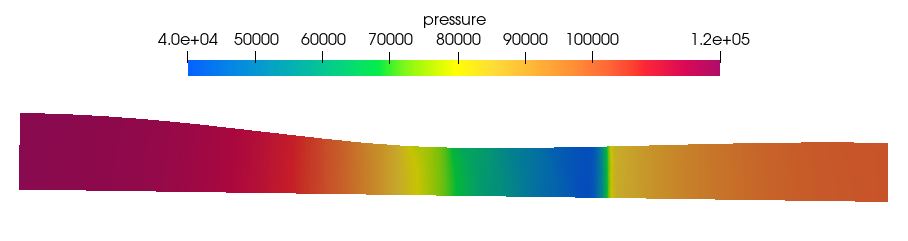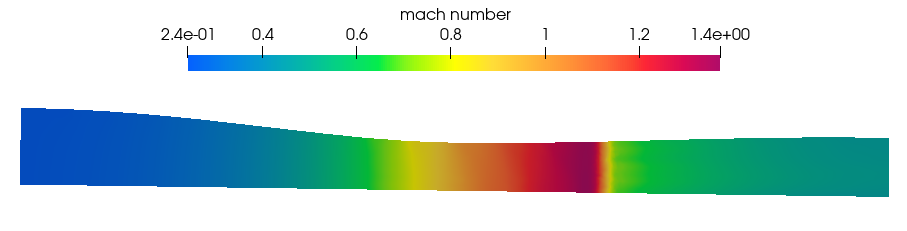ACU-T: 2400 Supersonic Flow in a Converging-Diverging Nozzle
Prerequisites
This tutorial provides instructions for modeling a supersonic flow in a converging diverging nozzle using HyperWorks CFD. Prior to starting this tutorial, you should have already run through the introductory HyperWorks tutorial, ACU-T: 1000 HyperWorks UI Introduction, and have a basic understanding of HyperWorks CFD and AcuSolve. To run this simulation, you will need access to a licensed version of HyperWorks CFD and AcuSolve.
Prior to running through this tutorial, click here to download the tutorial models. Extract ACU-T2400_CD_Nozzle.hm from HyperWorksCFD_tutorial_inputs.zip.
Problem Description
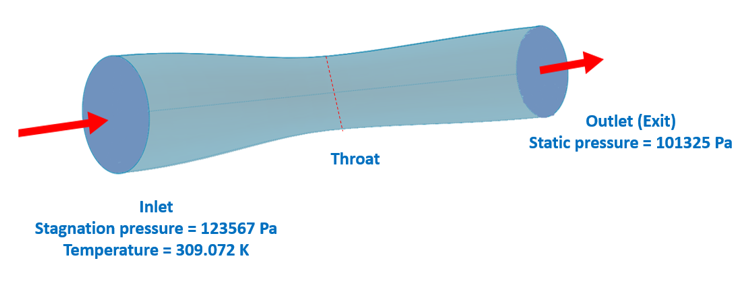
Figure 1.
The exit to throat area ratio of the nozzle is 1.5. The radius at the inlet is 0.892 m, while the radius at the outlet is 0.691 m. The inlet stagnation pressure and the inlet temperature are 123,567 Pa and 309.072 K, respectively. The static pressure at the outlet is set to 101,325 Pa. The fluid in this problem is air, where the flow is assumed inviscid (viscosity and conductivity are zero) and density is based on the ideal gas model.
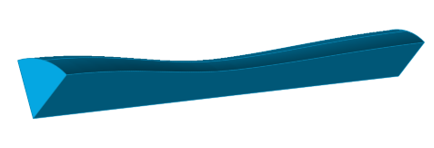
Figure 2.
The AcuSolve simulation will be set up to model a transient supersonic flow where the flow variables reach an asymptotic state to determine the stable flow solution.
Start HyperWorks CFD and Open the HyperMesh Database
Validate the Geometry
The Validate tool scans through the entire model, performs checks on the surfaces and solids, and flags any defects in the geometry, such as free edges, closed shells, intersections, duplicates, and slivers.

Figure 4.
Set Up Flow
Define Material Properties
Set Up the Simulation Parameters and Solver Settings
Verify the Material Selection
Define Flow Boundary Conditions
Generate the Mesh
Run AcuSolve
Post-Process the Results with HW-CFD Post
In this step, you will check the contours of pressure on a mid slice plane.