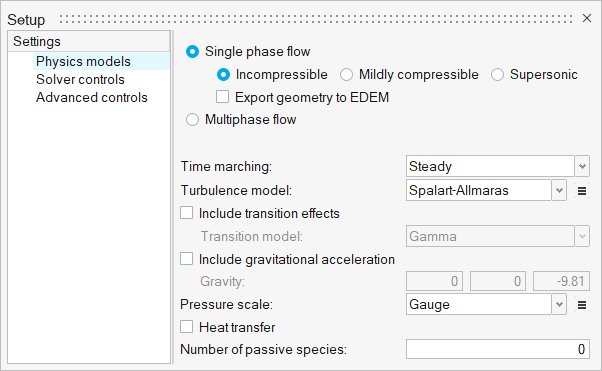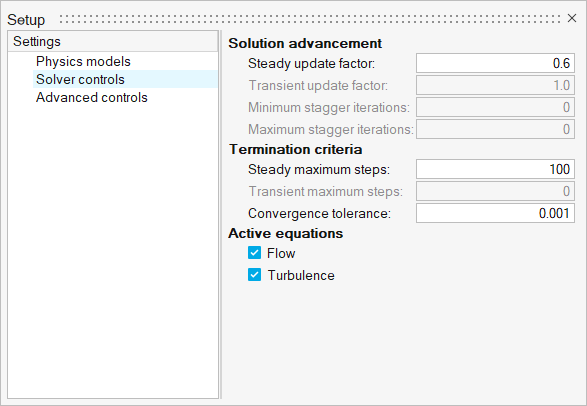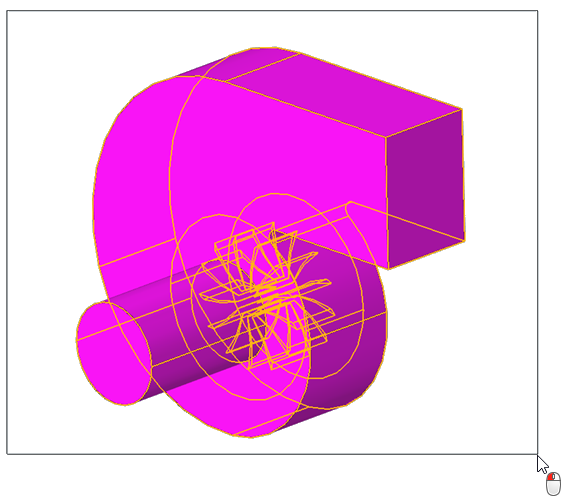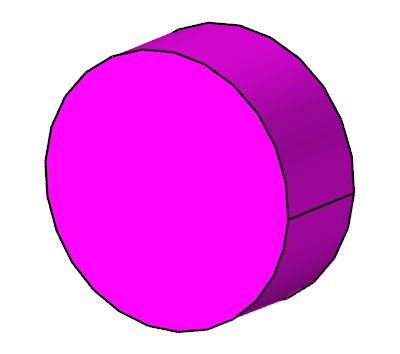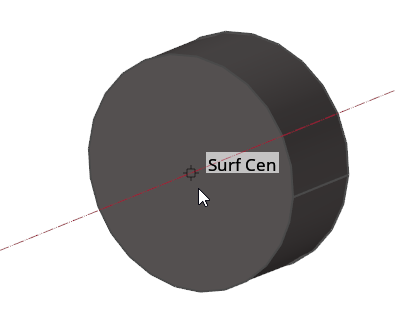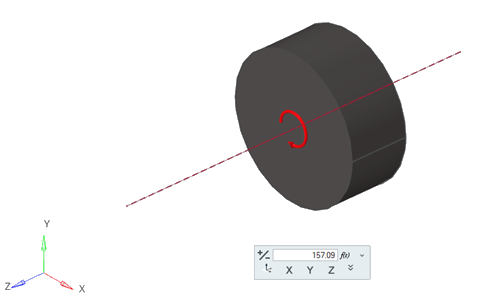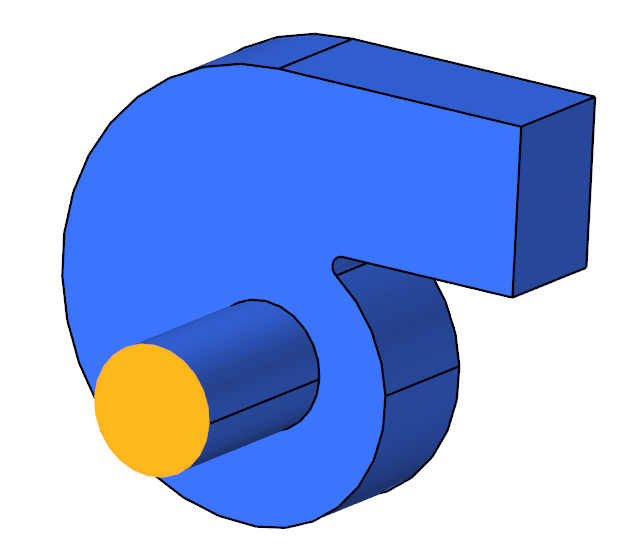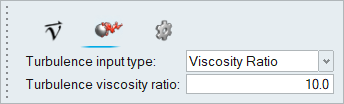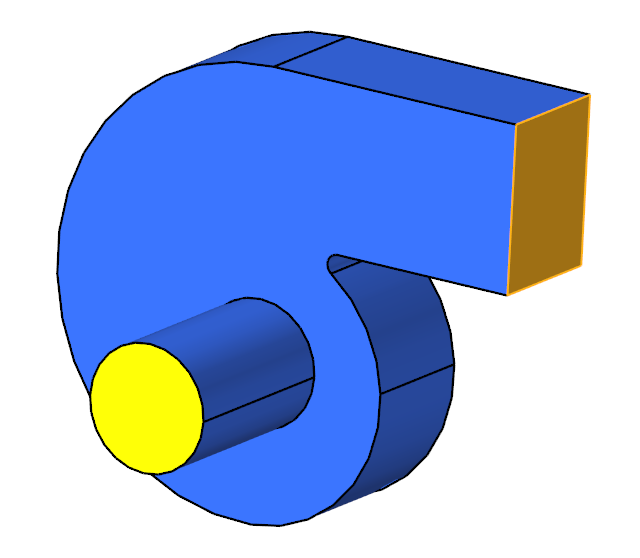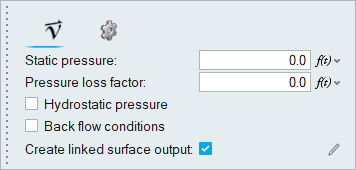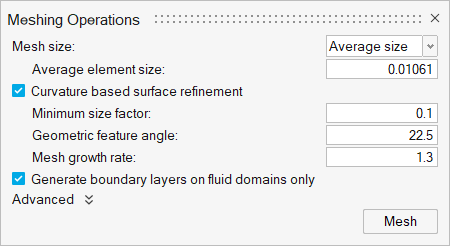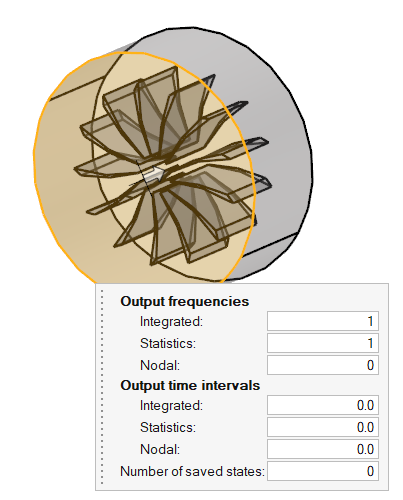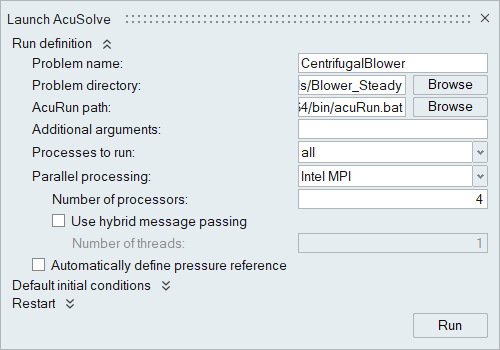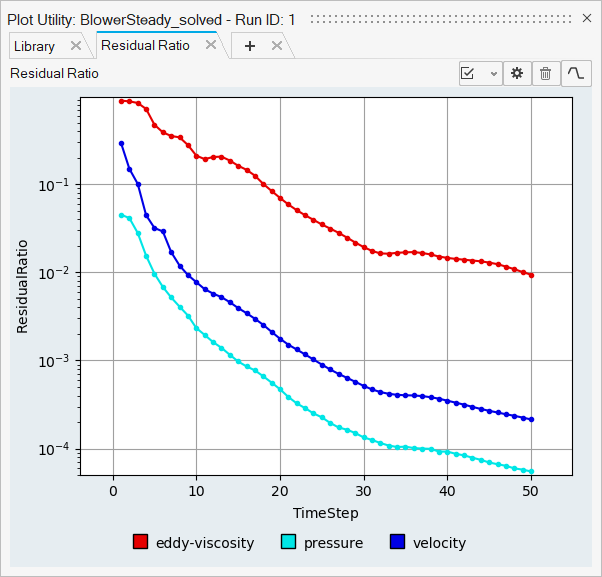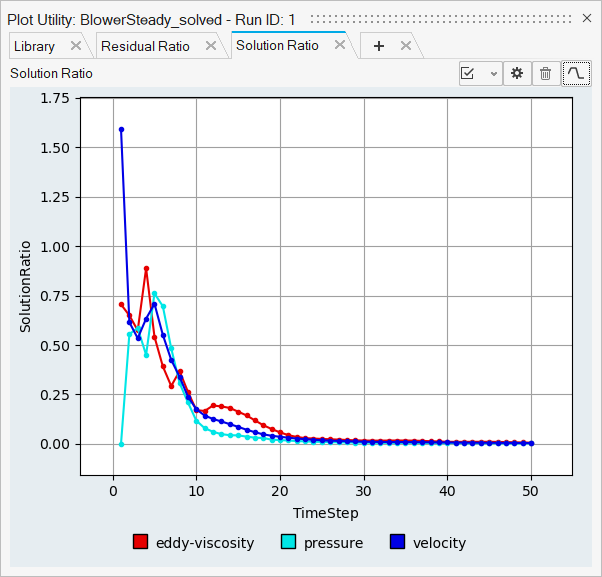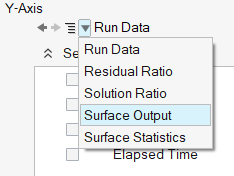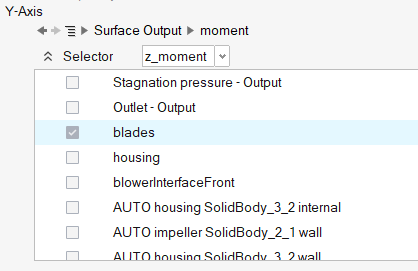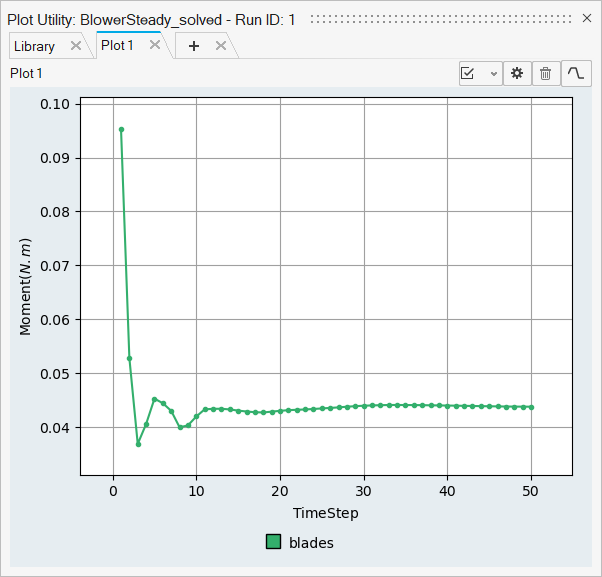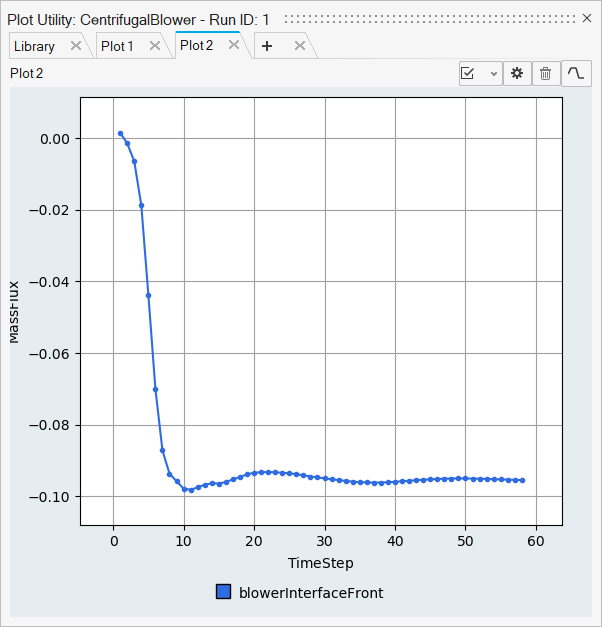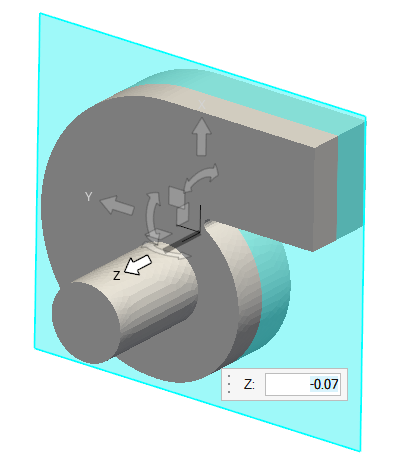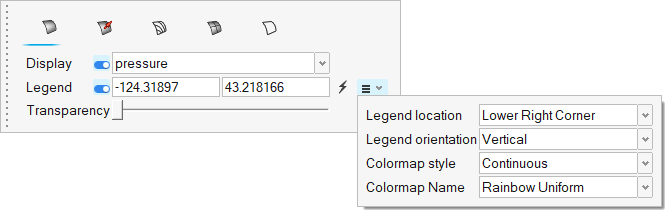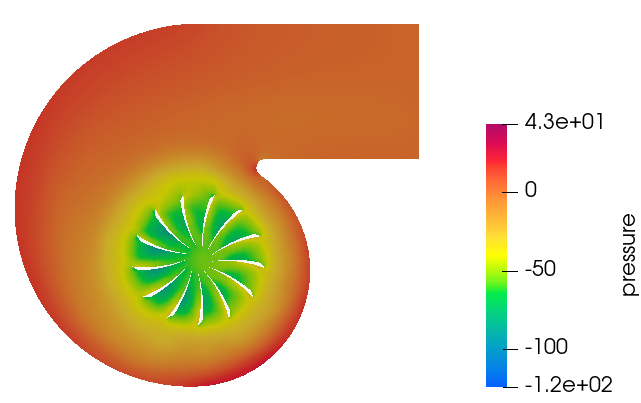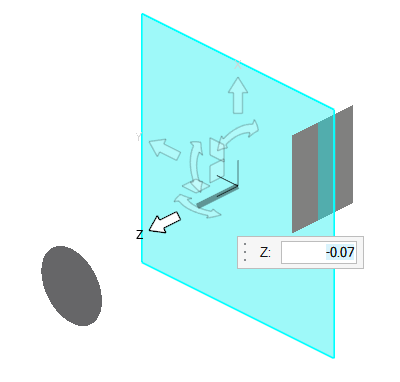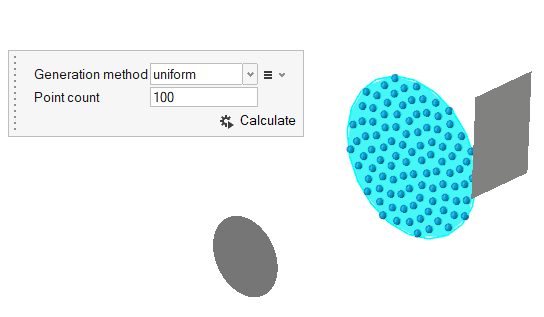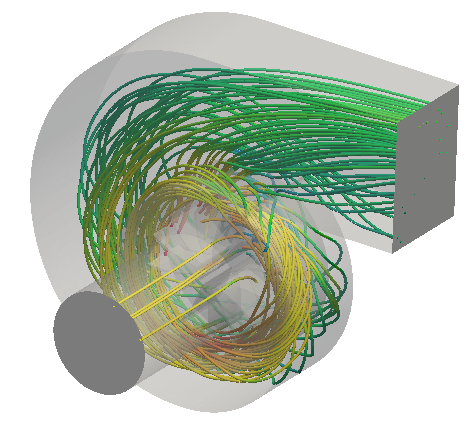ACU-T: 5000 Centrifugal Air Blower with Moving Reference Frame (Steady)
Prerequisites
Prior to starting this tutorial, you should have already run through the introductory HyperWorks tutorial, ACU-T: 1000 HyperWorks UI Introduction, and have a basic understanding of HyperWorks CFD and AcuSolve. To run this simulation, you will need access to a licensed version of HyperWorks CFD and AcuSolve.
Prior to running through this tutorial, click here to download the tutorial models. Extract ACU-T5000_BlowerSteady.hm from HyperWorksCFD_tutorial_inputs.zip.
Problem Description
The problem to be addressed in this tutorial is shown schematically in Figure 1 and Figure 2. It consists of a centrifugal blower with a wheel of forward curved blades, and a housing with inlet and outlet ducts. The fluid through the inlet plane enters the hub of the blade wheel, radially accelerates due to centrifugal force as it flows over the blades, and then exits the blower housing through the outlet plane. Because they're relatively cheaper and simpler than axial fans, centrifugal blowers have been widely used in HVAC (heating, ventilating, and air conditioning) systems of buildings.

Figure 1. Schematic of Centrifugal Blower
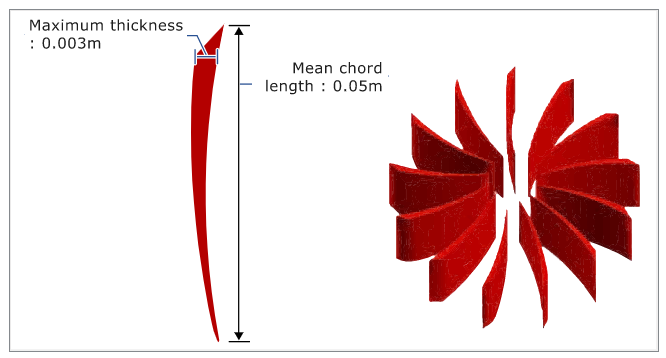
Figure 2. Schematic of Fan Blades
The boundary condition at the inlet is taken as stagnation pressure rather than mass flow rate so that AcuSolve calculates pressure rise based on impeller rotation.
The fluid in this problem is air, which has a density (ρ) of 1.225 kg/m3 and a viscosity (μ) of 1.781 x 10-5 kg/m-sec.
Start HyperWorks CFD and Open the HyperMesh Database
Validate the Geometry
The Validate tool scans through the entire model, performs checks on the surfaces and solids, and flags any defects in the geometry, such as free edges, closed shells, intersections, duplicates, and slivers.

Figure 4.
Set Up the Problem
Set Up the Simulation Parameters and Solver Settings
Assign Material Properties
Define the Reference Frame
In this step, you will create a rotating reference frame for the fluid in the impeller region so that the elements in those regions are solved in the given rotating reference frame and rotational body forces are added to that volume set.
Define Flow Boundary Conditions
Generate the Mesh
Define a Surface Monitor and Run AcuSolve
Plot Ratios and Surface Output
Post-Process the Results with HW-CFD Post
Plot Pressure on a Slice Plane
Plot Velocity Streamlines
Summary
In this tutorial, you successfully learned how to set up a steady state simulation involving a rotating reference frame in a centrifugal blower. You started by importing the mesh and then once the case was set up, you generated a solution using AcuSolve. Then, you computed the blower momentum using the Plot Utility and created a contour plot for pressure and velocity streamlines using HyperWorks CFD post.