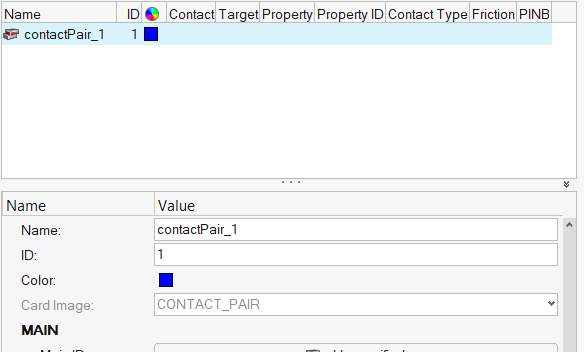HM-4430: Define ANSYS Contacts for Models in HyperMesh
In this tutorial you will learn how to set up surface to surface contacts and contacts manually.
Before you begin, it is recommended that you complete HM-1000: Getting Started with HyperMesh and Exploring the ANSYS Interface.
Also, copy hm-ansys_contact_manager_3-d_tutorial.hm from <hm.zip>/interfaces/ansys/ to your working directory.
Load the ANSYS User Profile
In this step you will load the ANSYS user profile in HyperMesh.
- Start HyperWorks.
- From the menu bar, click File > Solver Interface > Ansys.
Retrieve the Model File
In this step, you will open a model file in HyperMesh.
- From the menu bar, click File > Open > HyperMesh Model.
-
In the Open File dialog, select
hm-ansys_contact_manager_3-d_tutorial.hm.
A model loads in the graphics area.
-
If the load collector is displayed, click
 in the Load Collector Browser to turn off the display of the element.
in the Load Collector Browser to turn off the display of the element.

Figure 1. - In the graphics area, click once to make it the current window for keyboard commands.
-
Fit the model to the graphics area by pressing F.

Figure 2.
Create a Contact Pair
In this step you will create a contact pair in HyperMesh.
-
From the Model ribbon, Contacts tool group, click the
Contact Browser tool.
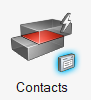
Figure 3. - In the second pane of the Contact Browser, right-click and select Create > Contact Pair from the context menu.
Create and Attach a Contact Surface
In this step you, will create and attach a contact (main) surface in HyperMesh.
-
Mask the BOX_SOLID45 and CYLINDER_SOLID45 components in the first pane of the
Contact Browser.
- Right-click on the BOX_SOLID45 component.
- Select Hide from the context menu.
- Right-click on the CYLINDER_SOLID45 component.
- Select Hide from the context menu.
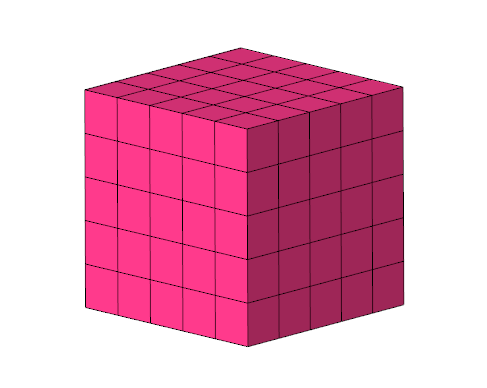
Figure 5. - In the second pane of the Contact Browser, select contactPair_1.
-
Create and attach a contact (main) surface.
-
In the Entity Editor, right-click on
Main IDs and select Create Contact
Surface using Elements from the context menu.
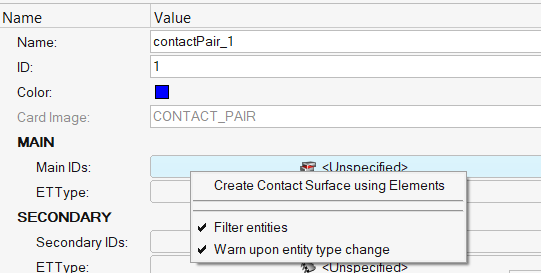
Figure 6. - In the panel area, set the first switch to add solid faces.
-
Set the advanced selection switch to
faces.

Figure 7. -
Select the top faces of the cube as indicated in Figure 8.

Figure 8. - Click add.
-
Observe the newly created contact surfaces.
By default, when contact surfaces are created over solid element faces, normals point outwards.

Figure 9. - In the panel area, click return.
-
In the Entity Editor, right-click on
Main IDs and select Create Contact
Surface using Elements from the context menu.
-
Create and attach an Et Type to the contact surface.
-
In theEntity Editor, under MAIN, right-click on
ETType and select
Create/Edit from the context menu.
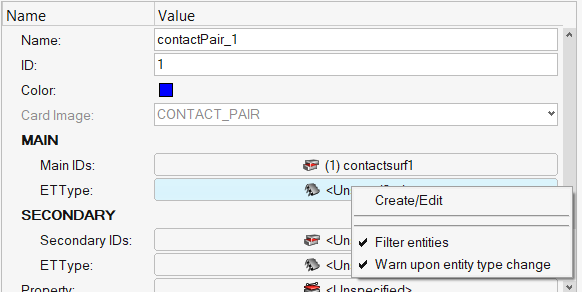
Figure 10. -
In the Create Sensors dialog, define the
sensor.
Note: By default, the Element Type is set to CONTA174.
- Enable KeyOpt12.
- Select 0-Standard from the list.
-
Close the dialog.

Figure 11.
-
In theEntity Editor, under MAIN, right-click on
ETType and select
Create/Edit from the context menu.
Create and Attach a Target Surface
In this step, you will create and attach a target surface in HyperMesh.
-
Unmask the CYLINDER_SOLID45 component.
- Right-click on CYLINDER_SOLID45 in the first pane of the Contact Browser.
- Select Show Attached > Contacts from the context menu.
-
Mask the BOX_SOLID95 component.
- Right-click on BOX_SOLID95 in the second pane of the Contact Browser.
- Select Hide from the context menu.
-
Mask the contactPair_1 contact surfaces.
- Right-click on contactPair_1 in the second pane of the Contact Browser.
- Select Hide from the context menu.
-
Click the Top face of the View Cube to orient the model
to the XY top plane view.
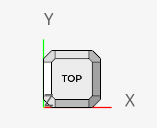
Figure 12. -
Create and attach a target (secondary) surface.
- In the Entity Editor, right-click on Secondary IDs and select Create Contact Surface using Elements from the context menu.
- In the panel area, set the first switch to add solid faces.
-
Set the advanced selection switch to
elems.

Figure 13. -
Select the elements indicated in Figure 14.

Figure 14. -
Using the nodes selector, select face nodes on the selected elements as
indicated in Figure 15.
 Figure 15.
Figure 15. -
Click add.
Surfaces are created on selected elements.

Figure 16. - In the panel area, click return.
-
Create and attach an Et Type to the contact surface.
- In the Entity Editor, under SECONDARY, right-click on ETType and select Create/Edit from the context menu.
-
In the Create Sensors dialog, define the
sensor.
Note: The Element Type is set to TARGE169 by default.
- Enable KeyOpt4.
- Select 0-All from the list.
- Close the dialog.
Create and Attach a Property and Material to the Contact Pair
In this step, you will create and attach a property and material to a contact pair.
-
Create and attach a contact property.
- In the Entity Editor, right-click on Create and select Contact Properties from the context menu.
- In the property under the Real Constants.
- For FKN, enter 1.0.
- For FTOLN, enter 0.1.
- For TAUMAX, enter 1e20.
- For FKOP, enter 1.0.
- For FKT, enter 1.0.
- For FHTG, enter 1.0.
- For RDVF, enter 1.0.
- For FWGT, enter 0.5.
- For FACT, enter 1.0.
- Click Close.
-
Create and attach a contact material.
- In the Entity Editor, right-click on Material and select Create from the context menu.
-
In the Create Materials dialog, define the
material.
- Set card image to MPDATA.
- Select the MU (coefficient of friction) checkbox.
- For MP_MU_LEN, enter 1.
- For C, enter -0.45.
- Click Close.
Review the Contact Pair
In this step, you will review the contact pair you created.
- In the first pane of the Contact Browser, unmask all of the components and contact surfaces.
-
In the second pane of the Contact Browser, right-click on
contactPair_1 and select Isolate
Only from the context menu.
Only the main and secondary surfaces display.
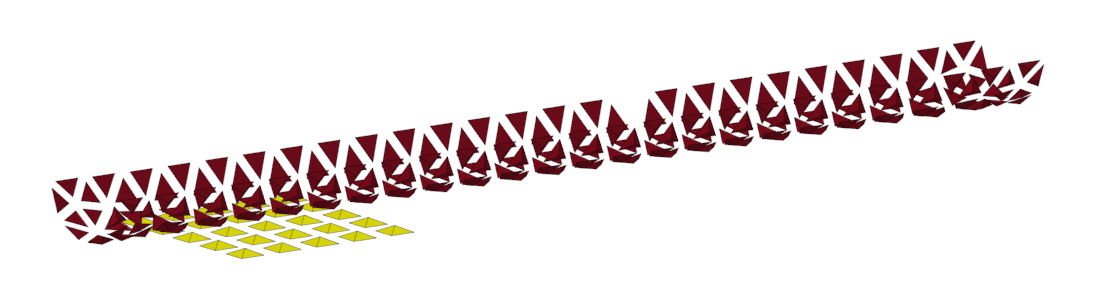
Figure 17. -
Check the normals of the surfaces.
Note: Notice how the surfaces are pointing out. If the normals are facing each other then it is a valid direction. In this tutorial, the normals should be pointing at each other.
- Turn the display of all entities back on when you are done reviewing.
-
Right-click on contactPair_1 and select
Review from the context menu.
Contact regions display.

Figure 18. - Right-click on contactPair_1 and select Reset Review from the context menu.
Add /SOLU and SOLVE in the Control Cards
In this step, you will add the following Control Cards.
-
In the panel area, click Analysis > Control Cards.
The Control Cards panel opens.
-
Click /SOLU to exit the PREP7 preprocessor and enter the
SOLU preprocessor.
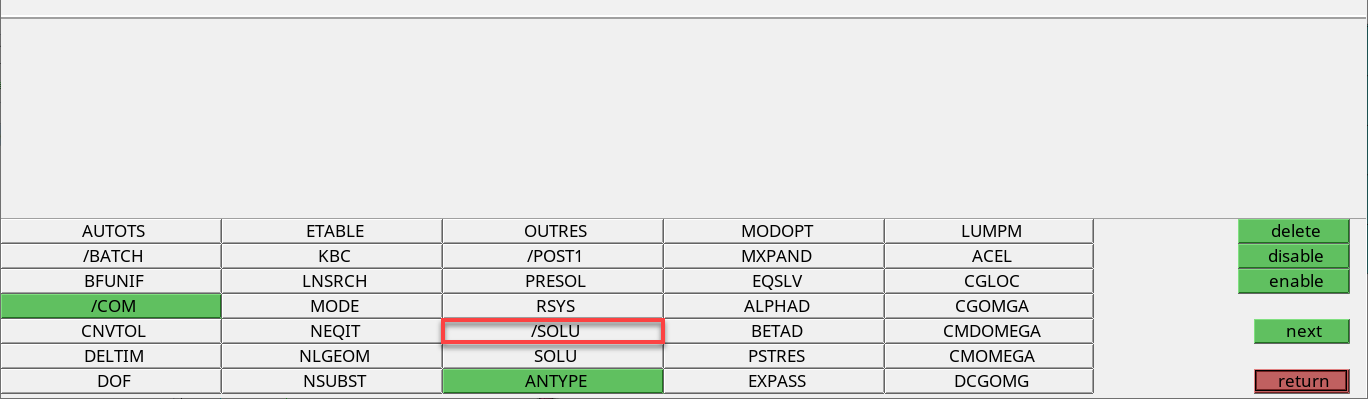
Figure 19. -
Click return.
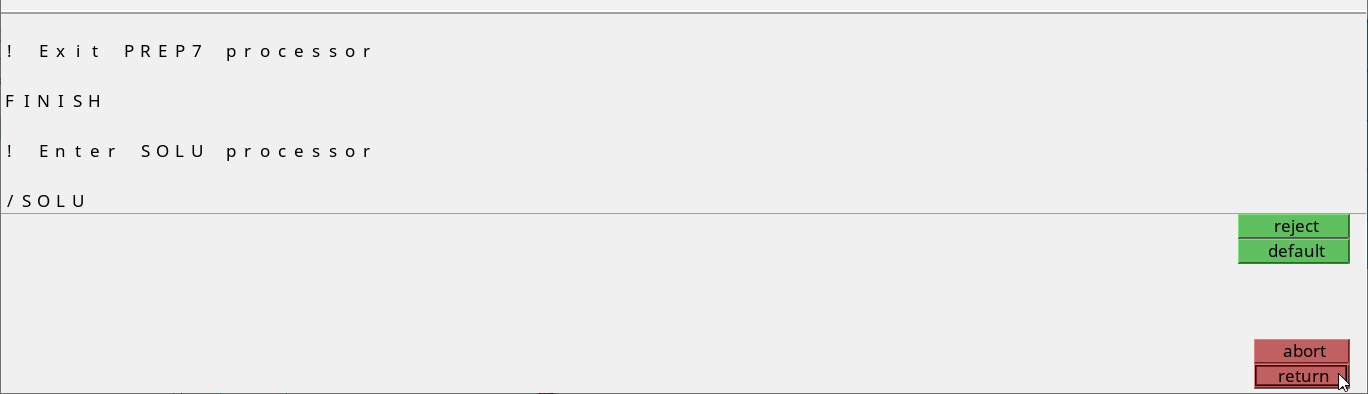
Figure 20. -
Click SOLVE.
Tip: If you do not see the SOLVE Control Card, click next.

Figure 21. - Click return to exit the card image.
- Click return to exit the Control Cards panel.