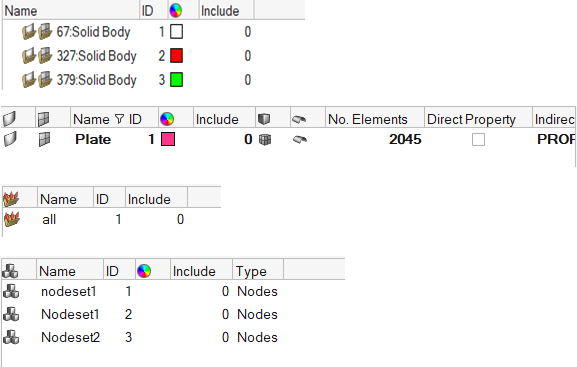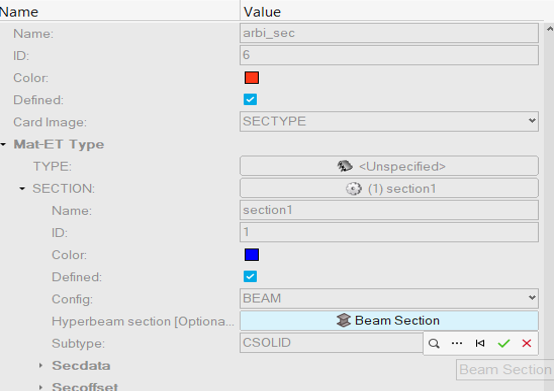HM-4450: Introduction to HyperBeam
In this tutorial, you will learn how to couple degrees of freedom and to assign a standard beam section using the Section and HyperBeam panels.

Figure 1.

Figure 2.
Load the ANSYS User Profile
In this step, you will load the ANSYS user profile in HyperMesh.
- Start HyperWorks.
- From the menu bar, click .
Retrieve the Model File
In this step, you will retrieve and open the model file in HyperMesh.
Create Collectors and Attach Element Types and Materials
In this step, you will create collectors and attach element types and materials to the collectors.
Create a Beam Element
In this step, you will create a Beam element in HyperMesh.
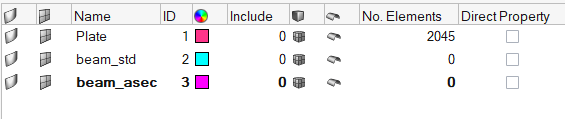
Figure 9.
Create Coupled DOF - Rigid Elements
In this step, you will create coupled DOF and rigid elements.
Create and Attach a Standard Circle Property
In this step, you will create and then attach a standard circle property to a component in HyperMesh.
Create an Arbitrary Property
In this step, you will create an arbitrary property in HyperMesh.
Update the Component Collector with the Beam Section
In this step, you will update the component collector with the beam section.
Save your Work
In this step, you will save your work as a model in HyperMesh.
- From the menu bar, click .
- In the Save File As dialog, navigate to your working directory and save your file.
Export the Deck to ANSYS *.cdb Format
In this step, you will export your model within HyperMesh.