Y Source
X Sourceタブ上で選択を行った後、HyperGraphでデータをプロットするために、Y SourceタブからYタイプ、リクエストおよびコンポーネントを選択します。
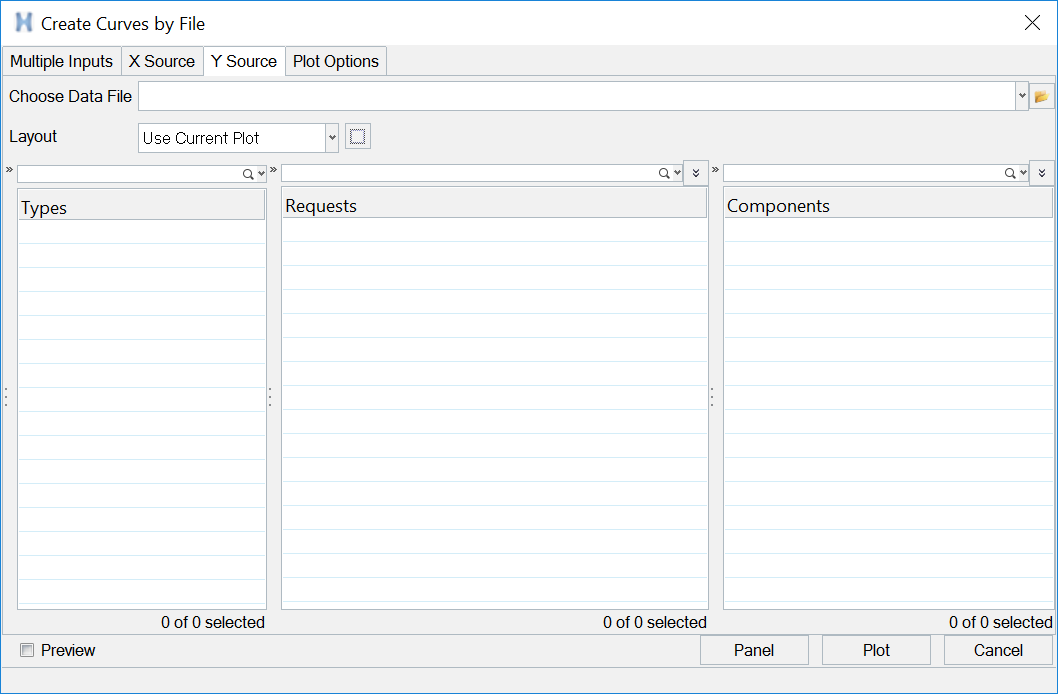
Figure 1.
- Choose Data Source
- ファイルブラウザボタンをクリックし、データファイルを読み込みます。Y Sourceタイプは、Multiple Inputsタブでの選択があればそれに基づいて自動的に入力されます。ファイルブラウザで複数のファイルを選択することができ、選択したファイルでリストが更新されます。
Layout
ページ上でプロットデータをいかにアレンジするかを設定するには、Layoutメニューを使用します。
- Use Current Plot
- 各カーブは、アクティブウィンドウ内に重ねて配置されます。
ページレイアウトアイコンが使用できるようになります。
- One Plot per Request
- 選択された各リクエストが、対応するコンポーネントと共に、新しいプロット内にプロットされます。
例えば、2つのYリクエストと4つのYコンポーネントが選択された場合、それぞれに4つのカーブを含む2つのプロットが作成されます。
- One Plot per Component
- 選択されたコンポーネントが、対応するリクエストと共に、新しいプロット内にプロットされます。
例えば、2つのYリクエストと4つのYコンポーネントが選択された場合、それぞれに2つのカーブを含む4つのプロットが作成されます。
- One Curve per Plot
- 各カーブが新しい1つのプロット内にプロットされます。
すべてのプロッティングオプションについて、新規ページが作成されます。新規ページのレイアウトは、Build Plotsのページレイアウトボタンで選択することができます。プロットが構築される際、新規ページ上の各ウィンドウが満たされます。さらにウィンドウが必要とされる場合は、同じレイアウトを有する別のページが作成されます。
- One Plot per File
- Page Layout
- 選択されたレイアウトオプションに基づいて、ページレイアウトを選択します。
Type、RequestおよびComponentの選択
- Types Filter
- キーワードを入力し、タイプを探すためのフィルターとして使用します。ドロップダウンメニューから検索文字列履歴にアクセスします。
- Types List
- 選択されたファイルから見つけ出したタイプ(フィルターあり、またはなし)を表示します。タイプを選択し、Requestsリストを表示させます。
- Requests Filter
- キーワードを入力し、リクエストを探すためのフィルターとして使用します。ドロップダウンメニューから検索文字列履歴にアクセスします。
- Requests List
- 選択されたタイプから見つけ出したリクエスト(フィルターあり、またはなし)を表示します。リクエストを選択し、Componentsリストを表示させます。
- Components Filter
- コンポーネントを探し出す際にフィルターとして使用したいキーワードを入力します。ドロップダウンメニューから検索文字列履歴にアクセスします。
- Components List
- 選択されたリクエストから見つけ出したコンポーネント(フィルターあり、またはなし)を表示します。
- Preview
- セッション内でカーブをプロットする前に、素早くプレビューします。詳細については、カーブのプレビューを参照してください。
- Plot
- カーブをプロットします。