入力コレクターを用いたエンティティの選択
パネル内またはEntity Editorで作業を行う際、選択は黄色い入力コレクターを介して実行されます。
入力コレクターでは、各種ツール機能を適用したいモデル内のエンティティを選択することができます。その挙動は、modeling window内のentity selectorに似ています。
入力コレクターには、エンティティタイプ選択スイッチ、エンティティタイプボタンおよびリセットボタンが含まれます。コレクターは、下に示すように、エンティティタイプボタンが水色の枠で囲まれている時はアクティブとなっています。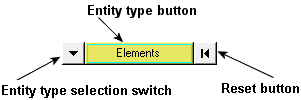
Figure 1. 入力コレクター - Elementsが選択されている
- 節点
- 節点
- 要素
- 要素
- コンポーネント
- コンポーネント
- Assemblies
- 階層構造のコンポーネントセット
- システム
- 局所座標系
- modeling windowからエンティティをピック
- クィックウィンドウ選択機能を使用
- 拡張エンティティ選択メニューを使用
"elements"のように入力コレクターエンティティタイプが複数形となっている場合は、モデルから複数のエンティティを選択できることを示しています。"node"のように入力コレクターエンティティタイプが単数形となっている場合は、モデルから1つのエンティティだけを選択できます。
プレーンの法線ベクトルを指定することによってプレーンを定義する必要がある場合、入力コレクターで節点IDを入力し、一度に1つずつ節点を選択することが可能です。先に説明した標準の入力コレクターと同様に、アクティブな節点は青色の枠で囲まれます。入力コレクタータイプボタンを変更するには、エンティティタイプ選択スイッチをクリックします。入力コレクターをリセットするには、リセットボタンをクリックします。
この種の入力コレクターの例を以下に示します:

Figure 2. 全体座標系を用いたプレーンの法線ベクトルの定義

Figure 3. プレーンの法線ベクトルの定義
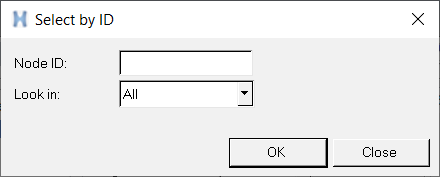
Figure 4. Select by IDダイアログ
- Look in
- エンティティを含むプールを選択できます。要素の場合、ID 1は、ShellプールまたはSolidプールに含まれる可能性があります(モデルが重複したIDを有する場合)。したがって、特定のエンティティを選択するためにプールを指定する必要があります。
- All
- 重複したIDを有するすべてのエンティティを選択できます。
拡張エンティティ選択メニューの使用
拡張されたエンティティ選択メニュー
拡張されたエンティティ選択メニューには、いくつかのエンティティ選択オプションがあります。
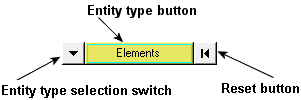
Figure 5. 入力コレクター - Elementsが選択されている

Figure 6. Elementsエンティティタイプ用の拡張要素選択メニュー
次に、拡張されたエンティティ選択メニューからオプションを選択できます。上記のイメージには、HyperLifeで使用可能なすべての選択オプションが示されています。しかしながら、すべてのエンティティタイプがすべての選択オプションを使用できるわけではありません。現在のエンティティタイプの有効な選択のみがメニューに表示されます。例えば、Systems入力コレクターを使用している場合、By Config、By Dimension、By Sphere、およびBy Set(グループ)の各エンティティ選択オプションは使用できません。
- modeling windowで右クリックする。
- Advanced Selectionダイアログでentity selector上の
 をクリック
をクリック
- Displayed
- 特定のタイプについてmodeling window内にその時点で表示されているエンティティを選択します。
- All
- モデル内の指定のタイプのエンティティをすべて選択します。Allを選択した場合、ユーザーマークに追加されるセットには、表示されているエンティティと表示されていないエンティティが含まれます。
- Save
- 現在選択されているエンティティのセットを、将来の使用に備えて保存します。
- Retrieve
- 現在保存されているエンティティの選択セットを復元します。
- Visibility filter
- これは下記のオプションについて機能します:
- All
- 表示されているかいないかに拘わらず、モデル内のすべてのエンティティにユーザーの設定を適用します。
- Displayed
- モデル上に表示されているエンティティのみにユーザーの設定を適用します。
- By Window
- 画面上のユーザーが定義した多角形に基づきエンティティを選択します。
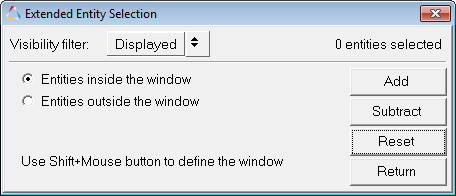
Figure 7. 拡張エンティティ選択 -- Elementsエンティティタイプ用のBy Windowメニューウィンドウポイントを定義するには、Shift + マウスの左ボタンを使用します。modeling window上のポイントを選択し、選択または除外すべきエンティティのピックハンドルを囲むウィンドウを定義します。- Entities inside the windowを選択し、ウィンドウ内のエンティティをすべてハイライト表示します。
- Entities outside the windowを選択し、ウィンドウの外にあるエンティティをすべてハイライト表示します。
- Reverse
- 現在選択されているエンティティにブーリアン演算式"not"を実行するようにします。Reverseが選択されている場合、選択されたすべてのエンティティはユーザーマークから削除され、マーク上にないエンティティがすべて選択されます。
- By ID
- ID番号を入力してエンティティを選択します。
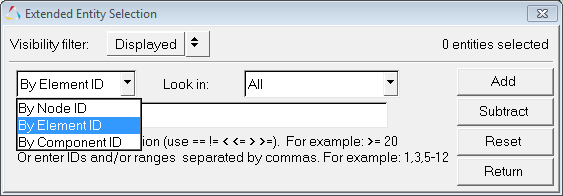
Figure 8. 拡張エンティティ選択 -- ElementsまたはNodesエンティティタイプ用のBy IDメニューBy IDドロップダウンメニュー(By Node ID、By Element ID、By Component ID、またはBy Section ID)から選択し、テキストボックスに有効な式(以下に記載)とIDを入力します。
- ==
- 入力したIDに等しいエンティティを表示します
- !=
- 入力したIDに等しくないエンティティを表示します
- <
- 入力したIDより小さいエンティティを表示します
- <=
- 入力したID以下のエンティティを表示します
- >
- 入力したIDより大きいエンティティを表示します
- >=
- 入力したID以上のエンティティを表示します
- By Dimension
- 次元(0D、1D、2D、および3D)によってエンティティを選択します。使用可能な1つまたは複数の次元を選択できます。
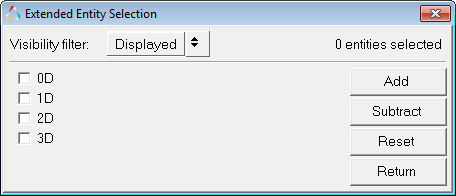
Figure 9.入力コレクターをNodesに設定すると、選択されている次数のすべての要素に付随する節点を選択することが可能です。HyperLife は、適切な選択については、エンティティ結合の変更を行います。
- By Config
- 構成によって要素を選択します。使用可能な1つまたは複数のさまざまな要素構成を選択できます。
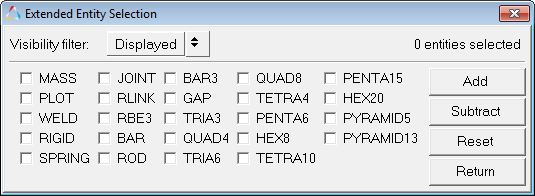
Figure 10.Elementコンフィギュレーションが選択されている場合、HyperLifeは結合の変更を適用し、要素に結合されている節点を検索します。
- By Set
- 作成したセット / グループのドロップダウンメニューから選択します。
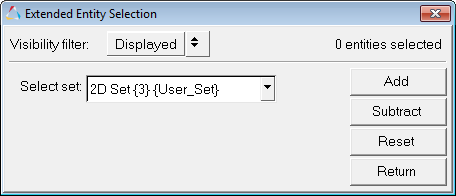
Figure 11. - By Adjacent
- すでに選択されているエンティティに隣接するエンティティを選択します。By adjacentを選択した場合、HyperLifeは既に選択されているエンティティに隣接するエンティティを含めます。
- By Attached
- 連続的に接続された要素の大きなグループの中からエンティティを指定して、エンティティを選択します。By Attachedを選択した場合、HyperLifeは既に選択されているエンティティに付加されているエンティティを含めます。
- By Contour
- コンターによってエンティティを選択します。
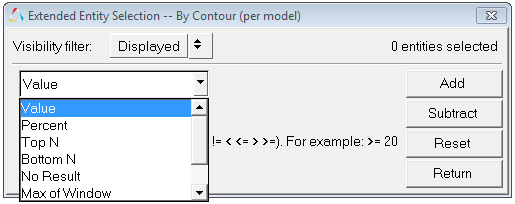
Figure 12.以下のコンターオプションが使用可能です:- Value
- コンター値をテキストボックスに入力します(下記の注記を参照)。
- Percent
- 選択するエンティティのパーセンテージ(0~100)をテキストボックスに入力します(以下の注記を参照)。
- Top N
- Nには正の10進値を入力します。ここでNは、選択するエンティティの数です。たとえば、50と入力すると、アプリケーションには、コンター値が最も高い上位50個の要素 / 節点が表示されます。
- Bottom N
- Nには正の10進値を入力します。ここでNは、選択するエンティティの数です。たとえば、50と入力すると、アプリケーションには、コンター値が最も低い下位50個の要素 / 節点が表示されます。
- No result
- 結果のないすべての節点または要素が選択されます。
- Max of Window
- Quick Window Selection機能(Shift + マウスの左ボタン)を使用して定義されたエンティティの最大コンター値を表示します。
- Min of Window
- Quick Window Selection機能(Shift + マウスの左ボタン)を使用して定義されたエンティティの最小コンター値を表示します。
Note: ValueまたはPercentを選択した場合は、左下のドロップダウンメニューから量指定子を選択する必要があります:- =
- 入力したコンター値 / パーセントに等しいエンティティを表示します。
- !=
- 入力したコンター値 / パーセントに等しくないエンティティを表示します。
- <
- 入力したコンター値 / パーセントより小さいエンティティを表示します。
- <=
- 入力したコンター値 / パーセント以下のエンティティを表示します。
- >
- 入力したコンター値 / パーセントより大きいエンティティを表示します。
- >=
- 入力したコンター値 / パーセント以上のエンティティを表示します。
- By Sphere
- X、YおよびZについての位置情報またはユーザー定義の半径を入力することによって、エンティティを選択します。
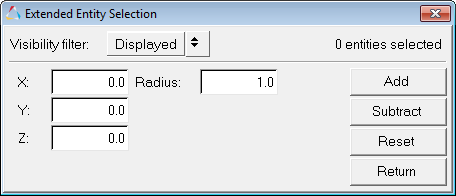
Figure 13. - By Face
-
以前に選択したエンティティと同じフェイス上にある節点 / 要素を選択します。フェイスは、要素の法線間の角度が特定のしきい値を超えないモデルサーフェス上の領域として定義されます。このしきい値は、Feature angle設定によって制御されます。これは、シェル要素とソリッド要素の両方で有効です。
制限事項:- 反転した法線を処理しません。
- コンポーネントの選択には使用できません。
- By Plane
- 定義したプレーンの特定のトレランス(モデル単位)範囲内にある節点 / 要素を選択します。この選択方法では、ベクトル入力コレクター(X Axis、Y Axis、Z Axis、Vectors、N1N2N3、Normal to screen)が使用されます。
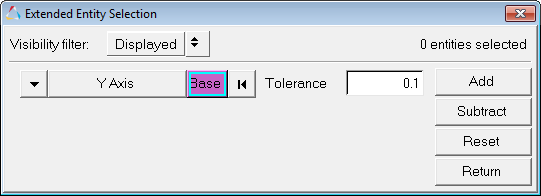
Figure 14.
- Add
- ユーザー定義の基準を満足する選択セットにエンティティを追加します。
- Subtract
- ユーザー定義の基準を満足する選択セットからエンティティを削除します。
- Reset
- 選択を削除し、モデルを元の状態に戻します。
- Return
- メインパネルに戻ります。
- Apply
- エンティティ選択セットを定義した後、Applyをクリックしてエンティティを選択し、希望のアクションを適用し、1つ前のパネルに戻ります。デフォルトのアクションは以下のいずれか1つです:
- ベクトルプロットを作成します(Vectorパネルから入った場合)
- テンソルプロットを作成します(Tensorパネルから入った場合)
エンティティタイプの変更
-
パネルまたはEntity Editorでエンティティタイプ選択スイッチ
 をクリックし、使用可能なエンティティタイプのポップアップメニューにアクセスします。
をクリックし、使用可能なエンティティタイプのポップアップメニューにアクセスします。
- 使用したいタイプを選択します。
 上のエンティティタイプボタンをクリックし、拡張エンティティ選択メニューにアクセスします。
上のエンティティタイプボタンをクリックし、拡張エンティティ選択メニューにアクセスします。