Modelビュー
Model View ![]() には、モデル内のすべてのエンティティに加えて、すべてのトラッキングシステム、メジャー、注釈、断面、使用可能な荷重ケースやシミュレーション、合成荷重ケース、プロットスタイル、結果およびビューがツリー構造で表示されます。
には、モデル内のすべてのエンティティに加えて、すべてのトラッキングシステム、メジャー、注釈、断面、使用可能な荷重ケースやシミュレーション、合成荷重ケース、プロットスタイル、結果およびビューがツリー構造で表示されます。
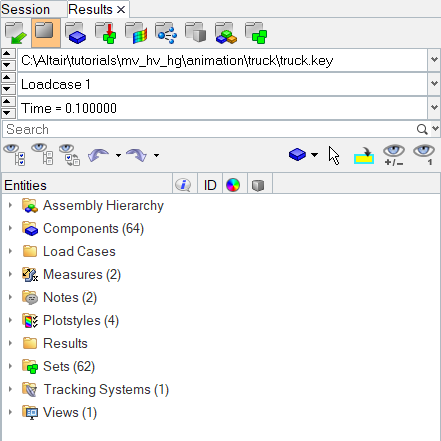
図 1. ResultsブラウザのModelビュー
このビューはまた、適用可能なエンティティについて、様々な表示コントロール機能を含みます(Componentビューと同じ)。
荷重ケース
使用可能なすべての荷重ケースとシミュレーションの階層構造による一覧は、Load Casesフォルダに表示されます。現在の荷重ケースとシミュレーションは、太字で表されます。ブラウザのコンテキストメニューを使って、新規合成荷重ケースの作成、既存荷重ケースの名称変更または削除、シミュレーションのスケールファクターの変更など、様々なタスクを行うことが可能です。詳細については、Load Caseビュートピックをご参照ください。
材料とプロパティ
使用可能なすべての材料およびプロパティの階層リストは、それぞれのフォルダーに表示されます(モデルの入力デックおよび結果ファイルのインポート時にAdvanced Result Mathテンプレートが使用された際、またはOptiStructソルバーの場合、OptiStructがこの情報を書き出したH3Dのみ)。現在、OptiStructでは、次の材料およびプロパティタイプを H3Dに出力することができます。MAT1、MAT2、MAT8、MAT9、PSHELL、およびPSOLID。将来的に、その他のタイプが追加される予定です。未使用の材料およびプロパティは、.h3dファイルに書き出されません。材料およびプロパティのラベルは、<Mat/Prop type>_IDとして現れます。ブラウザのコンテキストメニューを使って、材料とプロパティの表示・非表示、隔離、対象のみの隔離といった様々なタスクを行うことができます。
Plot Styles
プロットスタイルは、コンター、ベクトルまたはテンソル結果プロットタイプの予め定義された設定の集まりです。HyperViewが提供するデフォルトのプロットスタイルは、Plot Stylesフォルダに表示されます: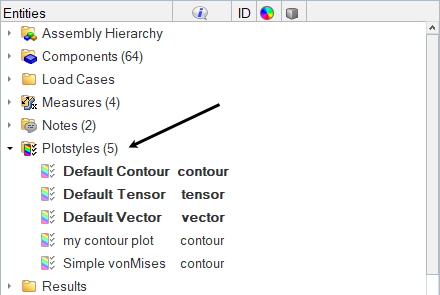
図 2.
各タイプの1つのプロットスタイルが現在のスタイルとして設定できます。Quick Plotツールバー上のボタンをクリック、またはブラウザのコンテキストメニューを使って結果のプロットをアクティブにすると、現在のプロットスタイルの予め定義された設定が使用されます。
コンタープロットスタイルを作成するには、Contourパネルに移動して必要な設定をし、Applyをクリックして目的の結果をプロットします。グラフィックスエリアに結果のプロットが表示されたら、次のようにしてプロットスタイルを作成することができます。Create Plot Styleボタン(パネルの右側にあります)をクリックするか、モデリングウィンドウ またはブラウザからコンテキストメニューを表示し、Create > Plot Styleをクリックして、プロットの種類を選択します。
プロットスタイルは、ブラウザのコンテキストメニューのRenameオプションを使って名称を変更できます。
また、ブラウザ内のアイテムを選択し、結果をプロットすることにより、プロットスタイル内の予め定義された設定の1つを素早く上書きすることが可能です。例えば、現在のコンタープロットスタイルがStress XXに設定されていて状態でStrain XXをプロットしたい場合は、ResultビューでStrainを選択し、Plot > Contourをクリックします。予め定義されている設定のすべてが使用されますが、現在の選択がプロットスタイルの設定を上書きします。Strain XXのコンタープロットがグラフィックス領域に表示されます。例えば別の結果コンポーネント"YY"をプロットしたい場合、ブラウザでYYを選択し、コンタープロットを適用します。Stress/YYがグラフィックス領域に表示されます。
予め定義されたプロットスタイルは、ユーザーのHyperWorksインストレーションディレクトリ内のファイルにあります。独自のプロットスタイルをインポートまたはエクスポートして、それをデフォルトに設定するには、Toolメニューで Import > Plot StylesまたはExport > Plot Stylesを選択するか、ResultブラウザのResultsビューを選択し、右クリックしてコンテキストメニューからImport StylesまたはExport Stylesオプションを選択します。
Results
結果のタイプとコンポーネントにはその横にチェックボックスがあり、チェックマークを入れると適用される結果プロットのタイプが表示されています。結果のプロットは、現在のプロットスタイルを現在のタイプまたはコンポーネントの選択に置き換えたものをベースとしています。1つのプロットスタイルは基本的に、プロットに適用される設定の事前定義です。現在のスタイルは、Quick Plotブラウザツールバー内のプロットボタンの横にあるドロップダウン矢印をクリックすることによって変更できます。ビュー
無限数のビューを保存することが可能です。ビューを保存するには、ブラウザ(またはモデリングウィンドウ)からコンテキストメニューを表示し、Create > Viewを選択します。新たに作成されたビューは、Viewsフォルダに自動的に表示されます: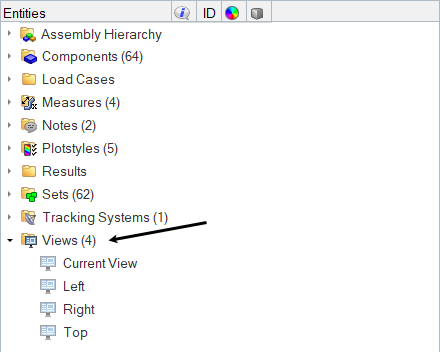
図 3.
ビューが作成された後、その名前を意味をもつものに変更することができます。ブラウザでビューを選択し、右クリックしてコンテキストメニューを表示し、Renameをクリックします。
特定のビューを得るには、単に希望するビューの横のアイコンをクリックします。
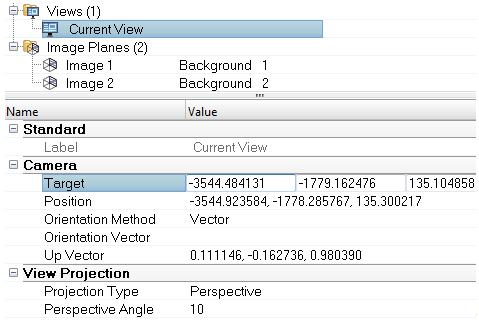
図 4.
様々なビューモード(Orthographic、PerspectiveまたはLens)の調整や変更の詳細については、Entity Editorトピックのビューセクションをご参照ください。
その他の事項
メジャー、トラッキングシステム、切断面、注釈、セット、座標系およびストリームラインなどの他のアイテムも、Resultsブラウザで表示されます。各フォルダには、それぞれ相当するアイテムについて、使用可能なアイテムがすべて含まれます(Measures、Notesなど)。フォルダは拡張して各アイテムの詳細をすべて見ることができます。ブラウザのコンテキストメニューなど、Resultsブラウザ内の各種ツールおよびコントロールでは、アイテムの表示のオンオフ切り替え、新規アイテムの作成、既存アイテムの名称変更や削除など、さまざまなタスクを行うことができます。
Entity Editor
ResultsブラウザのEntity Editorセクションでは、モデルの様々な状態およびプロパティを表示したり編集したりできます。ブラウザの上部にあるいずれかのエンティティをクリックすると、Entity Editor(ブラウザの下半分にあります)に、そのエンティティに割り当てられているプロパティが自動的に表示されます。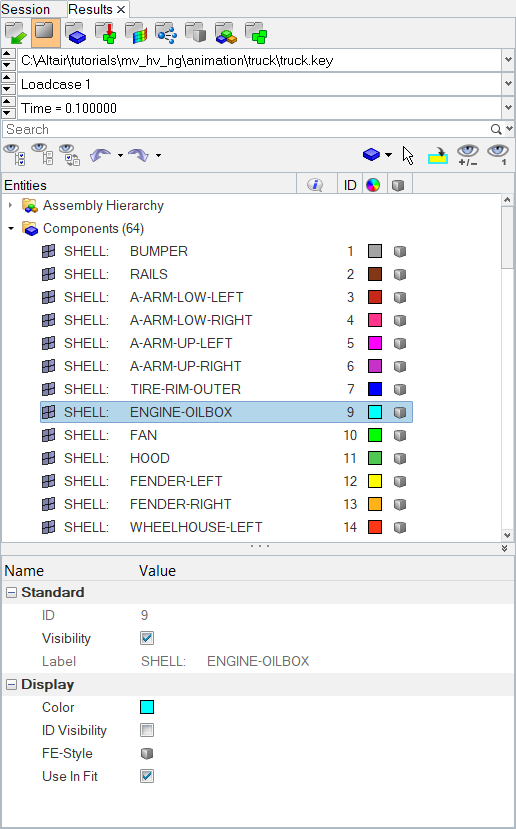
図 5.