パネル
パネルには、プリポスト処理のツール群が含まれます。
モデリングウィンドウの下部にあるパネル領域は、をクリックしてメニューバーからオン/オフができます。 チェックマークは、パネル領域がその時点で表示されていることを示します。
各パネルには、実行するプロシージャに必要な情報を入力することが可能な入力コントロールが含まれています。実行ボタンを押し、データが不正確であったり必要な情報が入力されていない場合、エラーを説明するメッセージがステータスバーに表示されます。Escキーを押すか、returnをクリックすると、パネルを終了することができます。パネルの終了は、そのパネルの使用中にモデルに対して実行した操作を確定することを意味します。パネルを終了すると、それらを元に戻すことはできません。
ページメニュー
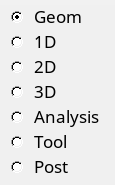
図 1. デフォルトのHyperWorksページメニュー
サブパネル
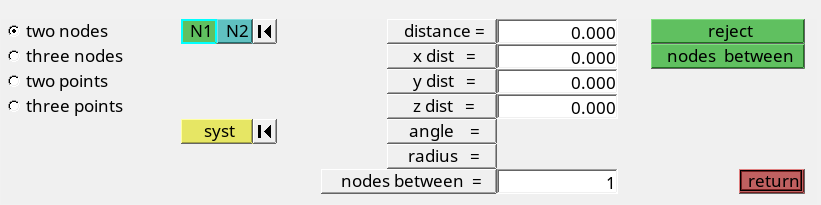
図 2. Distanceパネル - Two Nodesサブパネル
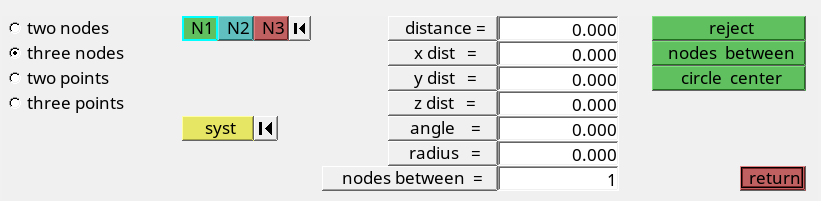
図 3. Distanceパネル - Three Nodesサブパネル
サブパネルを選択するには、パネルの左側にあるサブパネル名の横のラジオボタンをクリックします。
2次メニュー
2次メニューは、ファンクションキーのF1からF12を使用して、またはShiftやCtrlキーの組み合わせでアクセスできるパネルのリストです。現在アクティブであるパネルを完了するために必要な情報を追加するには、この2次メニューを使用します。
2次メニューを使用する際は、アクティブなパネルは一旦中断されて2次パネル内の機能を実行し、それが完了した時点で元のパネルに戻って作業を続けます。2次パネルで作業する以前に選択されたエンティティは、元のパネルに戻った後も引続き選択されています。
| キー | ファンクションキーのみ | + Shiftキー | + Ctrlキー |
|---|---|---|---|
| F1 | オンラインヘルプ | color | print slide |
| F2 | delete | temp nodes | slide file |
| F3 | replace | edge | print to default printer |
| F4 | distance | translate | create eps file |
| F5 | mask | find | print to default printer |
| F6 | element edit | split | create JPEG file |
| F7 | align node | project | Full Screen mode |
| F8 | create node | node edit | |
| F9 | line edit | surf edit | |
| F10 | check element | normals | |
| F11 | geometry quick edit | organize | |
| F12 | automesh | smooth |
モジュール
互いに関連した機能の実行に使用されるパネル群は、モジュールにまとめられている場合があります。例えば、Postページにあるモジュールxy plotsには、カーブの読み出し、カーブの編集、カーブに対する簡単な数学的計算の実行、およびプロットの軸のスケーリングを行うためのパネル群が含まれています。
1つのモジュールには、メインページにも含まれるパネルが含まれている場合があり、何度もクリックを繰り返すことなく簡単にパネルにアクセスできるようグループ化されています。
ラピッドメニュー
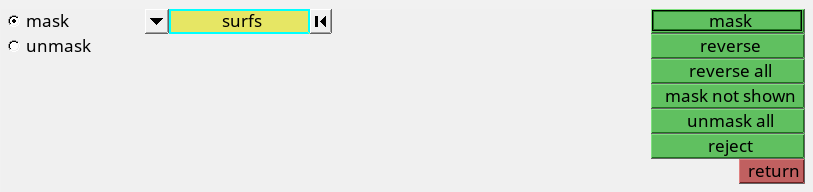
図 4. Maskパネル. マスクのアクションは、マウスの中央ボタンをクリックした際に実行されます。
ラピッドメニュー機能は、各パネルでそれぞれ予め決定されています。複数の実行ボタンを有するパネルでは、ラピッドメニューは最も頻繁に使用される機能に割り当てられています。また、ラピッドメニュー機能は、パネルで変化する場合もあります。例えば、Lines パネルに入った段階では、returnがラピッドメニューに割り当てられています。しかし、ラインを作成するために節点をピックすると、createがラピッドメニュー機能となります。ほとんどのパネルでは、アクティブなエンティティセレクター(水色で囲まれた黄色のコレクター)が空である場合、マウスの中央ボタンをクリックすると、そのパネルは終了します。
一連の選択肢(エンティティセレクター)が定義されているパネルでは、ラピッドメニューで次のコレクターに移動します。例えば、Ruledパネルでは、最初の節点リストまたはラインリストでいくつかの節点を選択し、マウスの中央ボタンをクリックすると、2つ目の節点リストに移動し、さらに節点をピックできるようになります。選択肢にはっきりした順序のないパネルでは、マウスの中央ボタンはデータが十分ではない機能をアクティブにし、その結果エラーメッセージが表示される場合もあります。例えば、TranslateパネルでN1, N2, N3ベクトルオプションを使って節点を移動させる場合、必要な節点を選択した後に中央ボタンをクリックすると、translate +を実行しようという試みがなされます。N1、N2、N3が選択されていない、もしくは大きさの値が入力されていない場合は、エラーメッセージが表示されます。
一部のパネルには、実行ボタンが含まれず、繰り返されている場合があります。その場合、マウスの中央ボタンを使用すると、そのパネルを終了する結果となります。例えば、Replace パネルで2つの節点をピックする場合、一方を他方と置き換え、新しい選択で同じ操作を繰り返すことに進みます。
また一部のパネルでは、エンティティセレクター内のエンティティがクリアされず、同じエンティティを使って操作を繰り返すことができます。そのようなパネルでは、エンティティコレクターが空に戻されない限り、マウスの中央ボタンは選択された機能の実行を繰り返します。例えば、TranslateまたはRotateパネルでは、要素 / 節点 / コンポーネントおよび移動の方向と距離を選択し、マウスの中央ボタンを再度クリックすると、translate +またはrotate +機能が繰り返され、同じ節点が再び平行移動 / 回転されます。
予めデフォルトが入力されているパネルでは、マウスの中央ボタンをクリックすると、デフォルトの操作が実行されます。例えば、コレクター名が予め設定されているcollectors/createパネルでは、マウスの中央ボタンをクリックすると、コレクターが作成されます。
プルダウンによる選択

図 5. プルダウン

図 6. トグル

図 7.
- <<
- リストの一番最初のページに移動します。
- <
- リストの最初の方に向かって1ページ前に戻ります。
- >
- リストの最後の方に向かって1ページ進みます。
- >>
- リストの一番最後のページに移動します。
コンテキストヘルプ
パネルがアクティブな状態でHまたはF1キーを押すすると、現在のパネルのヘルプトピックが表示されます。パネルの説明と使用についてのインストラクションが示されます。