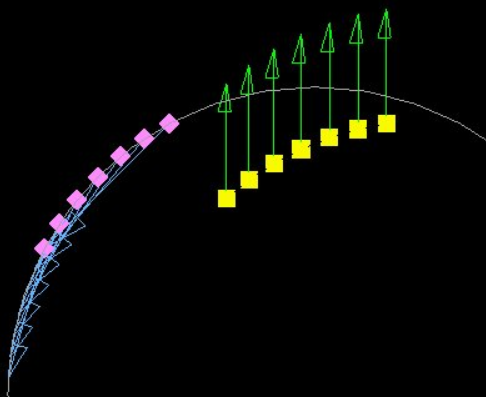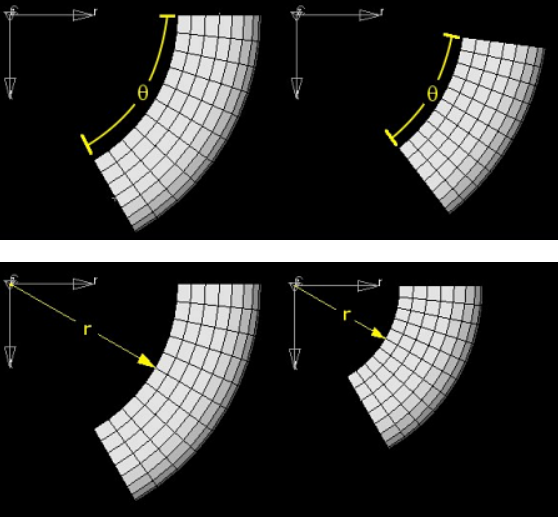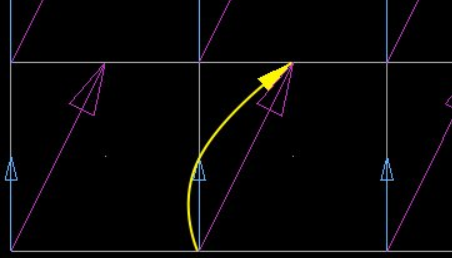Shapeパネル
Shapeパネルは、形状最適化のための形状設計変数を作成し、それらを形状に関連付けるのに使用します。
形状は、PerturbationsパネルまたはHyperMorphモジュールで予め定義されていなくてはなりません。
| 解析コード | サブコード | 注記 |
|---|---|---|
| OptiStruct, Nastran, Genesis | None, long, force, moment, temperature | 形状最適化および変数読み込み用です。 |
| HyperStudy, Templex | OptiStruct, HyperForm, Nastran, Dynakey, Dynaseq, Radioss, PAM-CRASH 2G, Marc, ANSYS, Abaqus, Abaqus2D, Madymo, Madymo-XML, Fluent, Permas, Ideas | HyperStudy、Templex、HyperOpt/Genericでの形状パラメータ化用。 |
| HyperOpt | OptiStruct, Abaqus, Nastran | HyperOpt/OptiStruct、HyperOpt/Abaqus、HyperOpt/Nastranでの形状最適化用。 |
Desvarサブパネル
| オプション | 動作 |
|---|---|
| create / update | 設計変数を作成するのか、既存の設計変数を更新するのかを選択します。 |
| desvar = | 新規設計変数の名称を指定、またはボタンをクリックして既存のものを選択します。 注: single desvarの作成または更新時にのみ利用可能です。
|
| initial value = | 設計変数の初期値を指定します。 |
| lower bound = | 設計変数の上限値を指定します。 |
| upper bound = | 設計変数の下限値を指定します。 |
| move limit default / move limit = | 限界値をどのように決定するかを選択します。 move limit =を選択した場合、限界値をユーザーが指定する必要があります。 |
| no ddval / ddval = | 離散設計変数を使用するかどうかを選択します。 ddval =を選択した場合、ボタンをクリックし、既存の離散設計変数を選択します。 |
| shape = | 適用したい定義済みの形状を選択します。 注: single desvarの作成または更新時にのみ利用可能です。
|
| single desvar / multiple desvars /non-linear desvars | 設計変数の作成 / 更新方法を選択します。 非線形設計変数の場合は、その変数の適用方法(非線形設計変数用に表示されるスイッチby constraint / by system / by mid-shapeを使用)を選択します。 |
| shapes | 目的の形状を選択します。 注: multiple desvarsが選択されている場合に利用可能です。
|
| by constraint / by system / by mid-shape | HyperWorksではシェイプは線形摂動として保存されるため、1と0以外の値がシェイプに適用される際、各節点の意図される非線形パスを決定するには、追加の情報が必要となります。制約条件に沿って移動する節点もあれば、円筒座標系のz-軸周りに移動する節点もあります。節点をどのように動かしたいかによって、非線形形状の生成法を選択します。
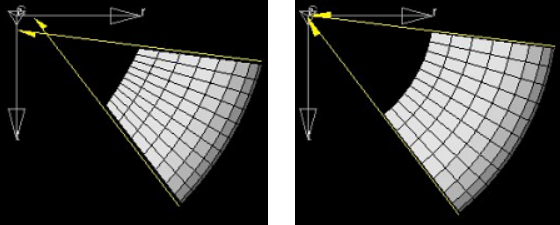 図 4. 半径の形状変更と同時に適用される弧の角度の形状変更. 左の図では2つの形状が補正なしで適用されています。メッシュの辺が局所座標系の軸に揃っていない点にご注目ください。右の図では、補正形状が適用されています。メッシュの辺が局所座標系の中央の軸に揃っている点にご注目ください。両方の形状が同時に非線形形状に変換されると、補正設計変数が生成され、最適化に自動的に統合されます。 最適化中に適用される場合、非線形形状は、意図される節点パスとは完全に揃わないまでも、かなり近づきます。生成された形状と式は、意図される節点パスと実際の節点パスの間のエラー量が最小限となるよう最適化されていますが、線形形状の組み合わせを使って各非線形形状を正確に再現するのは不可能です。ただし、この機能はほとんどの最適化アプリケーションについて、十分な忠実性を示します。 非線形形状に変換された形状は、下限または上限のいずれかが0.0の場合、最も良く機能しますが、負の下限と正の上限を持つ形状の際に高い適合度を得ることができます。ただし、90度以上の回転によって作成された非線形形状は、中間値での良い適合度は望めないかもしれません。 |
| designvars | 編集したい設計変数を選択します。 注: multiple desvarsを更新する場合に利用できます。
|
Exportサブパネル
| オプション | 動作 |
|---|---|
| file: | 出力するファイルの名称を指定します。 |
| analysis code | 出力する目的の解析コードを選択します。 |
| sub-code | 出力する目的の解析サブコードを選択します。 |
実行ボタン
| ボタン | 動作 |
|---|---|
| create | 形状設計変数を作成します。 |
| reject | 最後に実行した形状設計変数の作成を取り消します。 |
| update | 変更した内容で既存の形状変数を更新します。 |
| animate | 結果のポスト処理を行うため、Deformedパネルを開きます。 |
| review | このボタンをクリックすると、既存の設計変数リストが表示されます。1つ選択すると、その設定内容が入力欄に表示されます。 |
| undo morphing | |
| export as | 一般的なファイルブラウザダイアログが表示され、指定のディレクトリとファイル名の選択が可能になります。 |
| return | パネルを終了します。 |