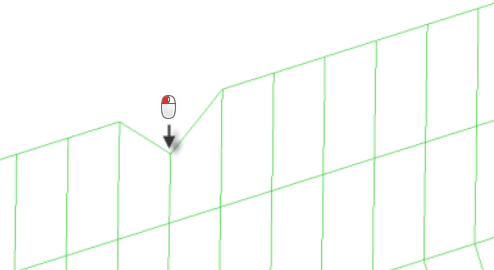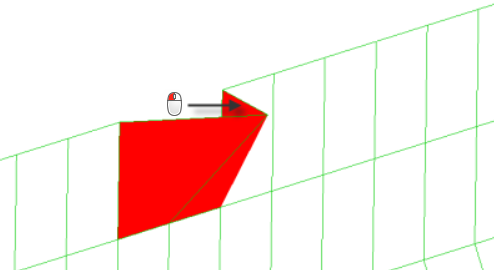Quality Index Cleanup Tools2次パネル
Quality Index Cleanup Tools 2次パネルを使用して、手動による節点の再配置や要素トポロジーの最適化をサポートするいくつかのツールを利用します。
場所:Quality Indexパネルでcleanup toolsをクリックしてアクセスします。

図 1.
Place Nodeツール
| オプション | 動作 |
|---|---|
| along surface / normal to surface | 節点を移動する方向を選択します。
|
| allow movement out of boundary | メッシュの境界のエッジを越えて節点を移動します。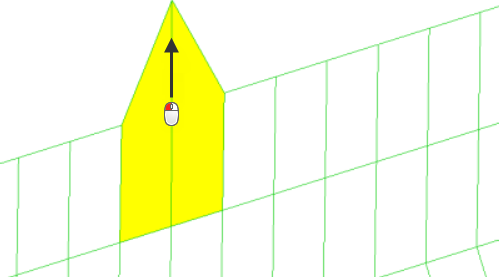 図 4. 境界を越える移動を可能にしてサーフェスに沿って移動 注: along surfaceを選択した場合に使用できます。
|
| move midnodes | 移動する節点に関連付けられた中間節点を移動します。 ヒント: 2次要素を扱うときに効果的です。
|
Modify Hole and Washerツール
| オプション | 動作 |
|---|---|
| radial | 穴の半径を変更し、必要に応じてワッシャーも変更します。 穴の半径を変更するには、節点をクリックしてドラッグします。要素の向きは変わりませんが、入力によって穴が拡大または縮小されます。穴の寸法を変更する際、リメッシュが自動的に実行されるかどうかを設定するオプションがあります。
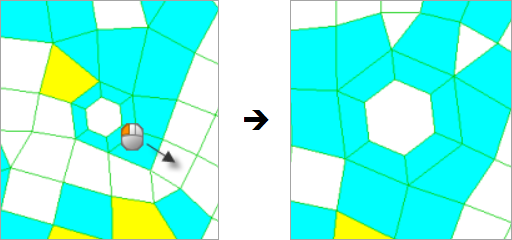 図 5. |
| radius:(およびeditチェックボックス) | 選択した節点が属する穴の現在の半径を表示します。デフォルトでは、この欄は表示専用です。 節点をクリックしてドラッグしない場合は、半径のeditチェックボックスをオンにして、目的の半径を指定します。目的の穴の節点をもう一度クリックすると、指定された値に半径が変更されます。 |
| angular | 穴の直径や節点間の距離を変更せずに、穴のエッジ周辺の節点を移動します。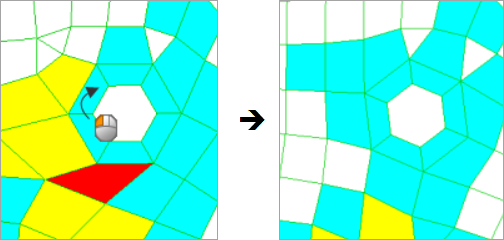 図 6. |
| angle:(およびeditチェックボックス) | 選択した節点が属する穴の現在の角度を、変更前の元の開始位置を基準とした値で表示します。デフォルトでは、この欄は表示専用です。 節点をクリックしてドラッグしない場合は、角度のeditチェックボックスをオンにして、目的の角度を指定します。目的の穴の節点をもう一度クリックすると、指定された値に角度が変更されます。 |
| radial and angular: | 穴の半径と穴のエッジ周辺にある節点の方向を同時に変更します。角度変更オプション同様、節点間の間隔の比率は保持されますが、実際の距離は変更される穴の半径のスケールに応じて決まります。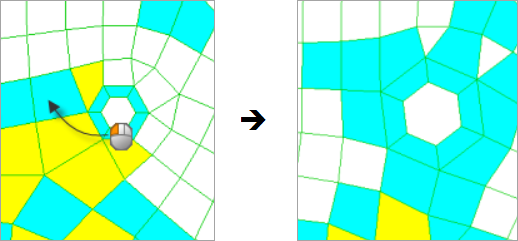 図 7. |
| radial and angular:(およびeditチェックボックス) | 選択した節点が属する穴の現在の半径と角度を表示します。デフォルトでは、この欄は表示専用です。 節点をクリックしてドラッグしない場合は、角度と半径の両方のeditチェックボックスをオンにして、目的の角度と半径を指定します。目的の穴の節点をもう一度クリックすると、指定された値に角度と半径が変更されます。 |
| circumferential | 穴の寸法、形状、方向を変更せずに、スロットの周囲に沿って節点を回転します。 注: このオプションは、主にスロットのような開口部に使用されます。閉じられたスロットまたは穴に対して機能します。閉じていないスロットに機能するようには設計されていません。
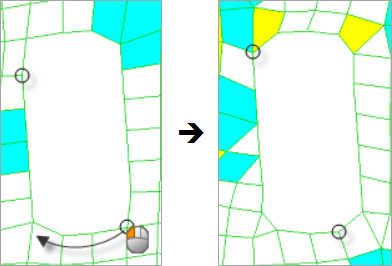 図 8. |
| circumferential(およびeditチェックボックス) | 選択した節点が属する穴の現在の円弧長さを表示します。デフォルトでは、この欄は表示専用です。 節点をクリックしてドラッグしない場合は、円弧長さのeditチェックボックスをオンにして、目的の円弧長さを指定します。目的の穴の節点をもう一度クリックすると、指定された値に円弧長さが変更されます。 |
| link washers | 節点の半径方向の位置または角度方向の位置を変更し、その節点と共にワッシャー節点もドラッグしてワッシャーのサイズを変更します。link washersオプションが機能するには、Quality Indexパネルの4ページにあるallow to move fixed and shared nodesチェックボックスをオンにする必要があります。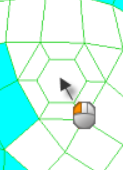 図 9. 元のモデル 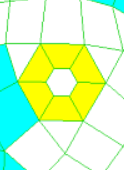 図 10. link washersオプションを無効にした場合 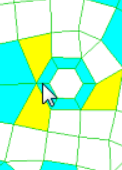 図 11. link washersオプションを有効にした場合 |
| retain washer width | ワッシャーの幅を変更することなく穴の半径を変更します。 穴の半径とワッシャーを同時に変更するには、このチェックボックスをオフにします。
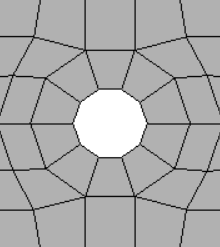 図 12. 元のモデル 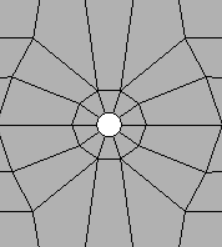 図 13. retain washer widthを無効にした場合 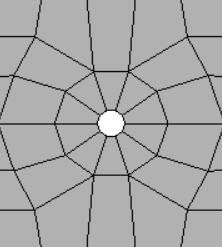 図 14. retain washer widthを有効にした場合 注: link washersチェックボックスをオンにしている場合に、半径の変更および半径と角度の変更で使用できます。
|
| remesh number of layers: | 節点を再配置した後に自動的にリメッシュする際のワッシャーの層数を指定する場合は、このチェックボックスを選択します。 |
Swap Edgeツール
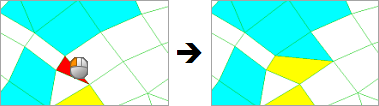
図 15.
1組の三角形要素の場合、共有エッジ候補は2つあります。1組の四角形要素の場合は、3つ存在します。三角形要素と四角形要素1つずつの組み合わせの場合、6つのエッジ候補が存在します。
Node Optimizeツール
Node Optimizeツールは、周囲の要素の総合的な品質を最適化するため、選択した節点を自動的に移動します。オプションのalong surface、normal to surface、along and normal to surface は、place nodeツールで説明したのと同様に作動します。唯一異なる点は、node optimizeは節点は自動で移動され、一方place nodeは、位置を手動で指定する必要がある点です。
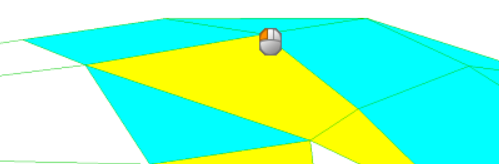
図 16. 移動する節点の選択. マウス位置の節点が移動される節点です。

図 17. サーフェスに沿った方向に節点を移動
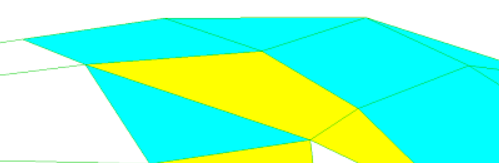
図 18. サーフェスと垂直方向に節点を移動
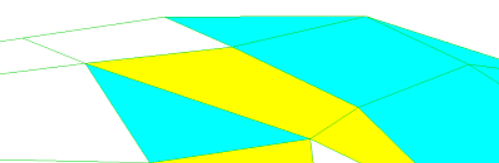
図 19. サーフェスに沿った方向とサーフェスと垂直方向に節点を移動
Element Optimizeツール
Element Optimizeツールは、選択された要素とその周辺の要素の形状を自動的に最適化します。これは、広い範囲で影響を及ぼす点以外はNode Optimizeと似た挙動になります。
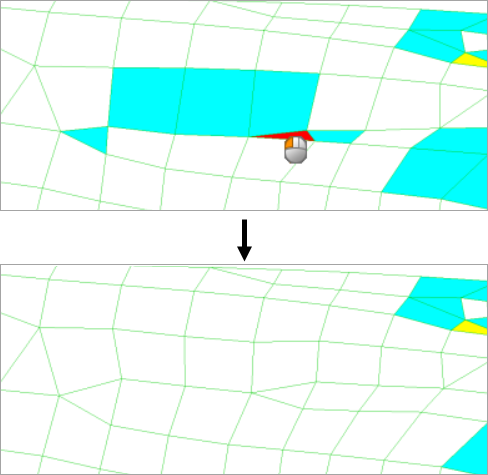
図 20.
Smoothツール
Smoothクリーンアップツールは、サーフェスベースのメッシュの要素品質を改善します。このクリーンアップツールは、隣接する要素のサイズまたは品質のばらつきを緩和するために節点の位置を調整する1つあるいは複数のアルゴリズムを使用し、選択されたシェル要素のフリー節点の位置を調整して要素の品質およびサイズのばらつきを均等にします。
- 選択されていない要素によって使用されている。
- アンカー節点として選択されている。
- 1つのサーフェスのエッジ、頂点またはメッシングの固定ポイントに接続している。
- 1D要素により使用されている(要素が選択されているか否かにかかわらず)。
- サーフェスに接続していないが、選択されたプレートまたはシェル要素のメッシュの特徴線上にある。
| オプション | 動作 |
|---|---|
| smooth: elements | スムージングする要素を選択します。 |
| anchor: nodes | アンカー節点を選択します(たとえば、溶接位置にアンカー節点を使用できます)。 |
| mesh algorithmオプション | スムージング機能の動作を選択します。
|
Split/Collapse Edgeツール
split/collapse edgeクリーンアップツールは、モデル内の要素エッジを分割または縮退させるのに使用します。
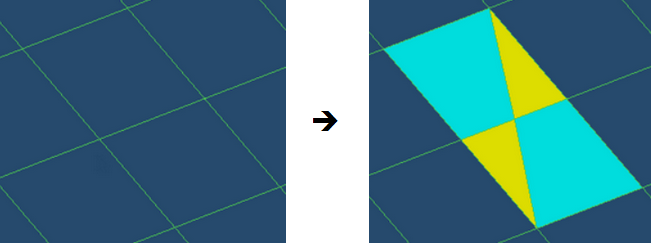
図 21.
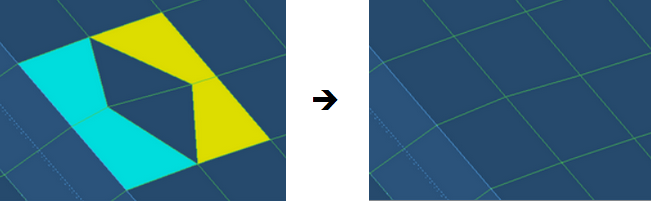
図 22.
Drag Tria Elementツール
drag tria element クリーンアップツールは、三角形要素をモデル内の異なる位置にドラッグする、またはモデルから完全に消去するのに使用します。

図 23.

図 24. merge triasチェックボックスをオンにした場合

図 25. merge triasチェックボックスをオフにした場合
Split Quad Elementツール
split quad elementクリーンアップツールは、1つの四角形要素を2つの三角形要素に分割するのに使用します。
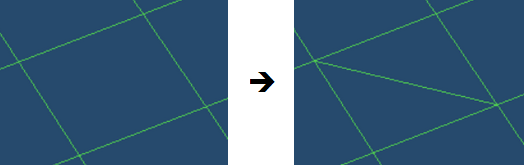
図 26.
Combine Tria Elementsツール
combine tria elementsクリーンアップツールは、2つの三角形要素を1つの四角形要素に結合します。
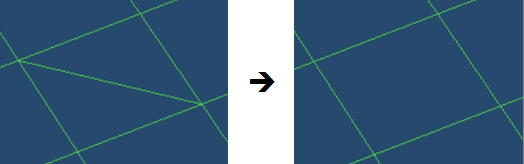
図 27.
Patch Checkerツール
Patch Checkerは、問題のある要素のパッチをレビューすると同時に品質結果を表示するのに使用します。各パッチは、問題のある要素とその周辺要素の層を含みます。層の数を調整するには+または-をクリックします。次のパッチまたは1つ前のパッチを見るには、それぞれnextまたはprevをクリックします。
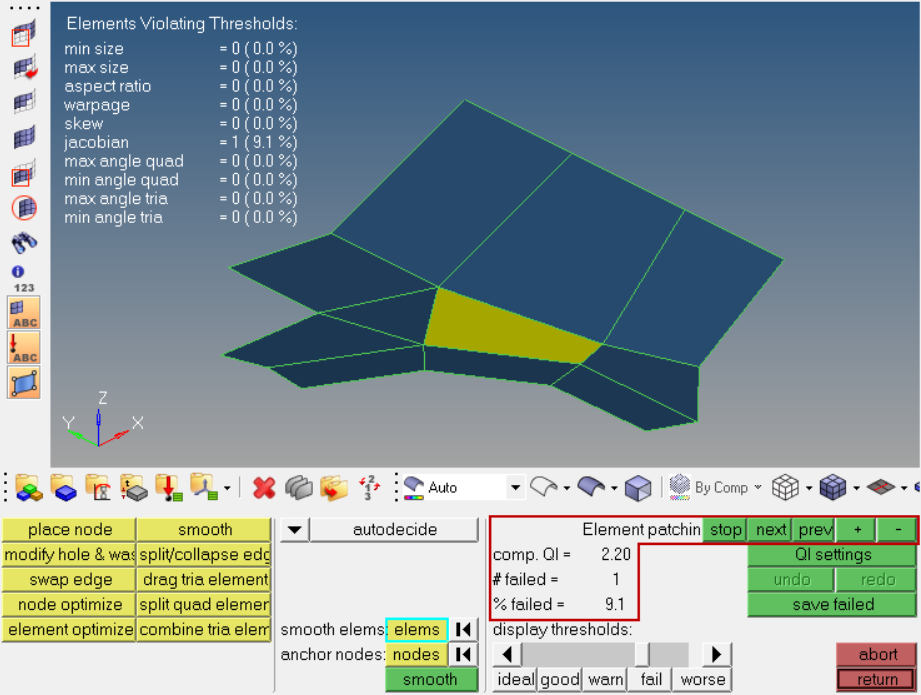
図 28.
実行ボタン
| ボタン | 動作 |
|---|---|
| QI settings | Quality Indexパネルに戻ります。 |
| Undo | 最後に行った変更を取り消します。前にさかのぼって取り消すことができます。 |
| Redo | 最後に取り消された編集をやり直します。前にさかのぼって取り消すことができます。 |
| Save failed | メモリに保存できなかったと見なされた要素をすべて保存します。メモリに保存できなかった要素のリストを取得して、それらの要素を自動的に選択するには、別のパネルでelemセレクターの拡張エンティティ選択メニューを使用します。 |
| Abort | すべての変更を破棄し、メッシュを変更することなくQuality Indexパネルに戻ります。 |
| Return | すべての変更を保持したまま、Quality Indexパネルに戻ります。 |