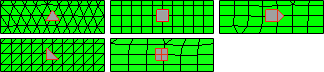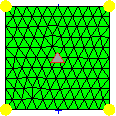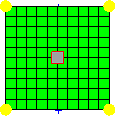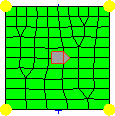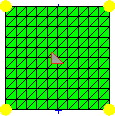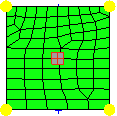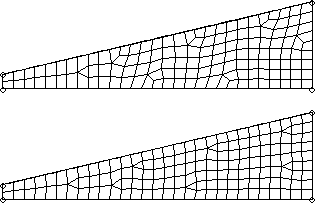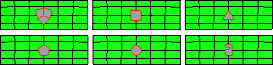Automeshing2次パネル
Automeshing2次パネルは、サーフェス上に対話形式によってメッシュを生成したり、サーフェスが存在しない場合にメッシュを生成するのに使用します。
場所:Automeshing2次パネルは、ほとんどのプレートおよびシェルメッシングパネルのための統合された2次パネルとして機能します。これらのメッシング用のパネルを利用することにより、ユーザーはAutomeshing2次パネルにアクセスすることができます。この2次パネルでは、ユーザーは、アルゴリズムに応じた様々なパラメータを選択し、インタラクティブにメッシュを調整することができます。HyperWorksは、加えられた変更をただちに反映させます。
- サーフェスを使用する場合、数多くのアルゴリズムから選択することができ、アルゴリズムのパラメータの指定、および要素品質を向上させるためのメッシュスムージングの適用により柔軟な対応が可能です。
- サーフェスを使用しない場合、一般的に、メッシングプロセスの処理速度は速く、メモリ使用量も少なく済みます。ほとんどの機能はサーフェスを使用する場合同様に操作することができます。サーフェスの作成が不可能、もしくは望ましくないケースもあり、このような場合にも活用できます。
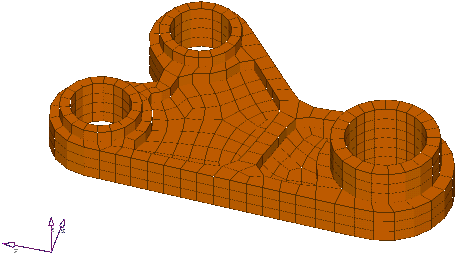 図 1. 自動メッシングされたプレート要素をドラッグすることにより作成されたソリッドモデル |
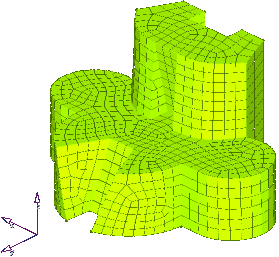 図 2. 境界要素のソリューション用に作成された2次要素 |
Automeshing2次パネルはAutomeshサブパネルより先にあらかじめ作成されるメッシュを表示し、メッシュを最終的に決定する前に調整するためのツールを提供します。
Automeshing 2次パネルの使用中は、ファンクションキーは機能せず、Optionsパネル上で要素の次数を変えることはできません。
2次パネルが開かれたサブパネルによって現在のメッシュ生成方法に有効なものだけ変更が可能になります。2次パネルを離れることによって、2次パネルで調整したデータとは無関係の設定が表示されます。これは、2次パネルから元のサブパネルに戻るというのは、Automeshサブパネルの1つからメッシングを新たに実行することを意図しているためです。
- 適切なサブパネルを選択することにより2次パネルモードが設定されます。
- サブパネルによって提供される基準値を使用し、最終的に出力されるメッシュを調整します。
- meshをクリックしてメッシュを最終決定、rejectで中断、smoothで自動的にメッシュ品質を向上することができます。
Densityサブパネル
| オプション | 動作 |
|---|---|
| adjust: edge | エッジに沿った節点の数を変更します。 このセレクターが有効な場合:
|
| calculate: edge | 指定された要素サイズを満たすのに必要なエッジ密度を計算します。 このセレクターが有効な場合、指定された要素サイズを満たすのに必要な密度を設定するエッジをクリックします。 |
| calculate: recalc all | すべてのエッジに対し、指定されている要素サイズを満たすのに必要な節点数が設定されます。 |
| elem size= | エッジの目的の要素サイズを指定します。 calculate: edge、またはcalculate: recalc allを使用し、この要素サイズを満たすのに必要な節点密度を設定します。
注: この設定は"最も近い"値を計算する点に注意してください。したがって、選択したエッジ上の要素が指定した値と完全に等しい大きさになるわけではありません。
|
| link opposite edges | エッジがクリックされると、リンクされているエッジの一方に加えられた変更は、他方のシンプルなチェーンのエッジにも適用されます。 |
| set: edge | エッジの節点密度にelem density欄で指定した値を設定します。 このセレクターが有効な場合、その節点密度を設定するエッジをクリックします。 |
| set: set to all | すべてのエッジにelem density欄で指定した節点密度を設定します。 |
| elem density | エッジ上に作成する要素の数を指定します。作成される節点数はこの数より多くなります。 |
| local view | Local Viewメニューを開き、Automeshing2次パネルで使用するためにカスタマイズされた表示ツールにアクセスします。 |
Mesh Styleサブパネル
| オプション | 動作 | |||||||||
|---|---|---|---|---|---|---|---|---|---|---|
| elem type | 選択したサーフェスに割り当てられる要素タイプを変更します。
|
|||||||||
| mesh method | 選択したサーフェスに割り当てられるメッシュマッピング手法を変更します。
|
|||||||||
| set |
|
|||||||||
| flow: align | 直交四角形を主体にしたメッシュを生成します。
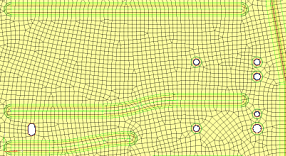 図 12. No Flow Alignement 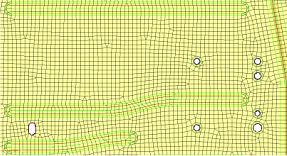 図 13. Flow Alignment. 設定時、より直線に近い要素の流れを生成。 |
|||||||||
| flow: size | 最小 / 最大要素サイズの差異が最小限である、グローバルメッシュ要素サイズを強制します。
重要: flow: alignが選択された場合にのみ有効です。
|
|||||||||
| map: size | 要素をほぼ同じサイズに揃えます。 | |||||||||
| map: skew | ゆがみの大きい要素をなるべく作成しないようにします。 | |||||||||
| map: smoothing | 作成されたメッシュに対し、全体的な要素品質を向上するために自動クリーンアップを実行します。 | |||||||||
| local view | Local Viewメニューを開き、Automeshing2次パネルで使用するためにカスタマイズされた表示ツールにアクセスします。 |
Biasingサブパネル
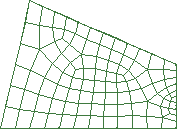
図 14. 要素バイアシングなしで生成されたメッシュ. 右下の隅の要素の縦横比が劣っている
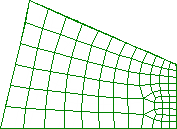
図 15. 要素バイアシングを使用して生成されたメッシュ. 上部および下部のエッジに沿って要素バイアシングを設定:角度および縦横比が改善
| オプション | 動作 |
|---|---|
| adjust: edge | 角度のバイアシング係数を変更します。 このセレクターが有効な場合:
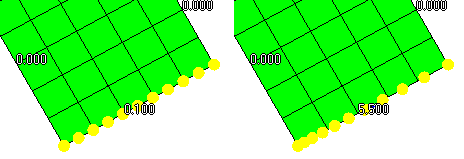 図 16. バイアシング係数の増加 |
| calculate: edge | このセレクターを有効にしてエッジをクリックすることで、そのエッジのバイアシング係数を指定した強度値に設定します。 |
| revert: edge | このセレクターを有効にしてエッジをクリックすることで、エッジを逆方向に戻します。 |
| recalc all | すべてのエッジのバイアシング係数を指定した強度値に設定します。 |
| intensity= | バイアシング係数を指定します。 calculate: edgeまたはrecalc allオプションを使用して選択したエッジにこの値が適用されます。 |
| link opposite edges | エッジがクリックされると、リンクされているエッジの一方に加えられた変更は、他方のシンプルなチェーンのエッジにも適用されます。 |
| set |
|
| bias style | set edgeおよびset allオプションの使用時に、エッジに適用するバイアシングスタイルを選択します。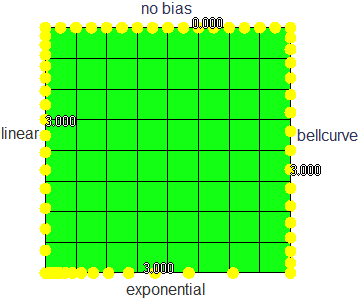 図 17. 例:Bias Style |
| local view | Local Viewメニューを開き、Automeshing2次パネルで使用するためにカスタマイズされた表示ツールにアクセスします。 |
Checksサブパネル
Checksサブパネルには、Check Elementsパネルと同じ機能があり、新たに作成されたメッシュについてデータベースに保存する前にこれらの機能を実行するのに使用します。チェック項目はCheck Elementsパネルのものと同じで、品質チェックに不合格となった要素はハイライト表示されます。チェックされるのは表示されている要素のみで、要素の表示はlocal viewポップアップメニューで制御されます。Checksサブパネルは、by-face手法で実行されます。ハイライト表示されているアクティブなフェイスは、メッシング、スムージングおよび表示操作用の参照フレームとなります。別のフェイスを選択するには、モデリングウィンドウ内のフェイスのアイコンを選択します。
このサブパネルでは、いくつかの評価基準に沿った要素品質基準の最小値と最大値を指定します。設定された基準値を超えない要素を生成することで、最終的なメッシュは、このパネルで要求される設定に近づけます。
基準値には、warpage、aspect、skew、min angle、max angle(quadsのみ)、length、jacobian、min angle/max angle(triasのみ)が含まれます。
Local Viewメニューを開き、Automeshing2次パネルで使用するためにカスタマイズされた表示ツールにアクセスします。
Local Viewメニュー
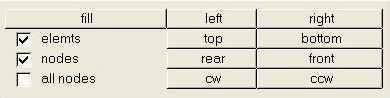
図 18. Local Viewメニュー - 通常バージョン

図 19. Local Viewメニュー - 拡張バージョン
- cw, ccw
- HyperWorksデータベース内のほかのすべてを無視し、ビューをサーフェスの中央を中心として時計回りまたは反時計周りに回転させます。
- left, right, top, bottom, rear, front
- ビューをそれぞれの方向から見るよう設定し、画面をサーフェスで満たします。
- fill surf
- 選択されたサーフェスがモデリングウィンドウいっぱいになるよう調整します。
- elemts, nodes, all nodes
- 要素と節点の表示をコントロールします。
- 別のフェイスの要素を隠す機能は、複数のフェイスを有する複雑なサーフェスがあり、現在注目したいサーフェスのビューを別のサーフェスが妨げている場合に特に役立ちます。
- 1つのフェイスの要素を隠し、別のフェイスの要素をすべて表示するのに役立つ場合もあります。これにより、複雑なオブジェクトの内側を見ることが可能となります。
実行ボタン
| ボタン | 動作 |
|---|---|
| メッシュ | 現在の参照フレーム内のフェイスをすべて検証し、メッシングされていないフェイス、あるいは、ユーザー指定のパラメータが古くなっているフェイスを探し、それらの更新を試みます。カレントのサブパネルがdensity、mesh style、typeまたはbiasingである場合、その時点における参照フレームはサーフェス全体です。カレントのサブパネルがdetailsまたはchecksである場合、参照フレームはハイライト表示されているフェイスです。 |
| reject | 作業中の領域の選択された1つのフェイスまたはすべてのフェイスに作成されたメッシュを破棄します。 |
| smooth | カレントの参照フレーム内のフェイスに対し、メッシュスムージングを適用します。 |
| undo | その時点における参照フレーム内の各フェイスについて、メッシュの節点の位置を、スムージング機能を最後に適用する以前にあった位置に戻します。 |
| abort | データベースに要素や節点を保存することなく、Automeshing2次パネルを終了します。サーフェス作成パネルからモジュールに入った場合、作成されたサーフェスはいずれも破棄されます。 |
| return | データベースに要素や節点を保存し、Automeshing2次パネルを終了します。 |