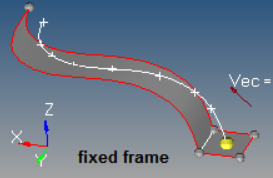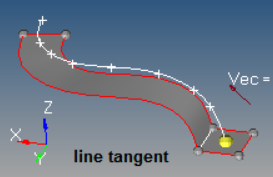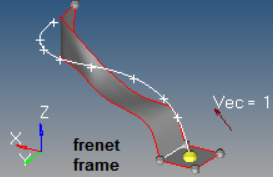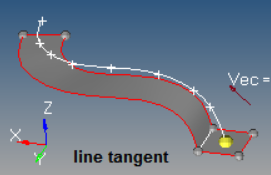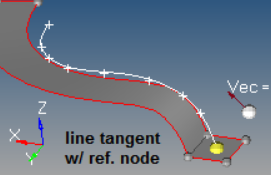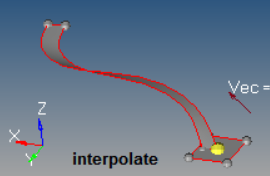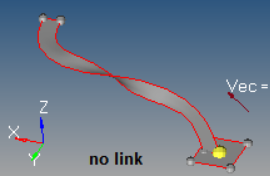Surfacesパネル
Surfacesパネルは、様々な方法を使用してサーフェスを作成するのに使用します。
場所:Geomページ
 Squareサブパネル
Squareサブパネル
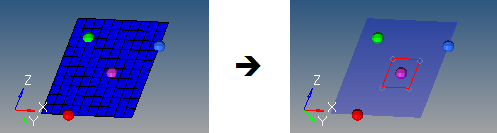
図 1. . この10x10のメッシュには、base節点を中心にしたsize=3の新しいサーフェスがあります。2番目のイメージでは見やすくするためにメッシュを透明表示にしています。
| オプション | 動作 |
|---|---|
| plane and vector selector | 正方形サーフェスの中心にあるbase節点と共に、正方形サーフェスが置かれたプレーンを定義します。サーフェスの法線となるベクトルを指定します。 注: 節点を選択する必要があるので、モデルに適切な節点が存在しているか、節点の選択元となるメッシュに適切な節点が存在している必要があります。Squareサブパネルには、新規に節点を作成するためのツールは含まれていません。
|
| size | 縦横の合計長さをサイズとして指定します。これらの寸法は、base節点を中心にしていることから、得られる正方形はそれぞれの方向に、中心からこの値の半分だけ伸ばしたものになります。 |
 Cylinder Fullサブパネル
Cylinder Fullサブパネル
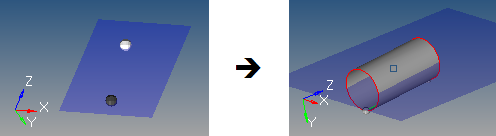
図 2. . メッシュは透明、形状は実線のフィーチャーラインに設定されています。ハイライト表示されているポイントは法線ベクトルで、円柱の灰色底面中央から円柱の高さよりも遠方へ伸びています。
| オプション | 動作 |
|---|---|
| bottom center | 円柱の底面フェイスの中心となる節点を選択します。 |
| normal vector | bottom center節点とnormal vector節点間のベクトルを選択します。このベクトルが円柱の軸となり、円柱の方向が決まります。これは、円柱の実際の高さを決めるものではありません。 |
| Base radius | 円柱の上面フェイスと底面フェイスの半径を指定します。 |
| height | 円柱の高さを指定します。 |
 Cylinder Partialサブパネル
Cylinder Partialサブパネル
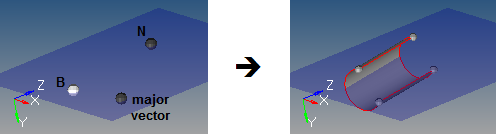
図 3. . この例では、Baseを1、Heightを4、Start Angleを30、End Angleを270、Axis Ratioを1に設定しています。
| オプション | 動作 |
|---|---|
| bottom center | 円柱の底面フェイスの中心となる節点を選択します。 |
| normal vector | bottom center節点とnormal vector節点間のベクトルを選択します。このベクトルが円柱の軸となり、円柱の方向が決まります。これは、円柱の実際の高さを決めるものではありません。 |
| major vector | bottom center節点とmajor vector節点間のベクトルを選択します。このベクトルにより、部分円柱の湾曲したサーフェスを定義する弧の0度の位置が決まります。この円弧は、normal vectorの値を元に右手の法則によって引き伸ばす方向が決定されます。start angleとend angleは、このベクトルに関連して指定されます。 |
| Base radius | 円柱の上面フェイスと底面フェイスの半径を指定します。 |
| Height | 円柱の高さを指定します。 |
| Start angle | 円弧の開始位置を角度で指定します。この角度は、major vector節点から、normal vectorに基づいて右手の法則で決まる方向に測定します。 |
| End angle | 円弧の終了位置を角度で指定します。この角度は、major vector節点から、normal vectorに基づいて右手の法則で決まる方向に測定します。 この値とstart angleの値の差が、部分円柱の弧、つまり部分円柱の切り出し部分の弧を決定します。 例えば、start angleが15度、end angleが285度である場合、結果の円柱は、90度(1/4)がカットされた、270度の底面を持つものとなります。 |
| Axis ratio | major vectorの比率(%)を指定します。0より大きく、1以下の範囲で値を指定します。小数値は、正円ではなく楕円系の円柱を作成します。 |
 Cone Fullサブパネル
Cone Fullサブパネル
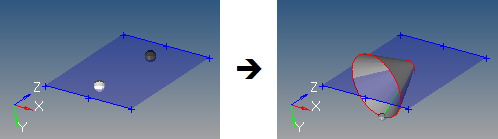
図 4. . この例は、top radiusを0.5に、base radiusを3に、heightを4に設定しています。
| オプション | 動作 |
|---|---|
| bottom center | 円すいの底面フェイスの中心となる節点を選択します。 |
| normal vector | bottom center節点とnormal vector節点間のベクトルを選択します。このベクトルが円すいの軸となり、円すいの方向が決まります。これは、円すいの実際の高さを決めるものではありません。 |
| Top radius | 円すいの上面フェイスの半径を指定します。0を指定した場合円すいの頂点が作成され、0より大きい場合は円すいの上面は平らな面になります。 |
| Base radius | 円すいの底面フェイスの半径を指定します。この値は0以上を指定します。 |
| Height | 円すいの高さを指定します。 |
 Cone Partialサブパネル
Cone Partialサブパネル
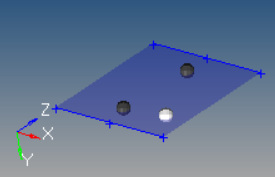
図 5. . この例は、top radiusを0.5に、base radiusを3に、heightを4に、start angleを45に、end angleに320に、axis ratio を1.0に設定して作成したものです。
| オプション | 動作 |
|---|---|
| bottom center | 円すいの底面フェイスの中心となる節点を選択します。 |
| normal vector | bottom center節点とnormal vector節点間のベクトルを選択します。このベクトルが円すいの軸となり、円すいの方向が決まります。これは、円すいの実際の高さを決めるものではありません。 |
| major vector | bottom center節点とmajor vector節点間のベクトルを選択します。このベクトルにより、部分円すいの湾曲したサーフェスを定義する弧の0度の位置が決まります。この円弧は、normal vectorの値を元に右手の法則によって引き伸ばす方向が決定されます。start angleとend angleは、このベクトルに関連して指定されます。 |
| Top radius | 円すいの上面フェイスの半径を指定します。0を指定した場合円すいの頂点が作成され、0より大きい場合は円すいの上面は平らな面になります。 |
| Base radius | 円すいの底面フェイスの半径を指定します。0より大きい値を指定する必要があります。 |
| Height | 円すいの底面から上面までの高さを指定します。 |
| Start angle | 円弧の開始位置を角度で指定します。この角度は、major vector節点から、normal vectorに基づいて右手の法則で決まる方向に測定します。 |
| End angle | 円弧の終了位置を角度で指定します。この角度は、major vector節点から、normal vectorに基づいて右手の法則で決まる方向に測定します。この値とstart angleの値の差が、部分円すいの弧および部分円すいの"カット"部分の弧を決定します。例えば、start angleが15度、end angleが285度である場合、結果の円すいは、90度(1/4)がカットされた、270度の底面を持つものとなります。 |
| Axis ratio | major vectorの比率(%)を指定します。0より大きく、1以下の範囲で値を指定します。小数値は、正円ではなく楕円系の円すいを作成します。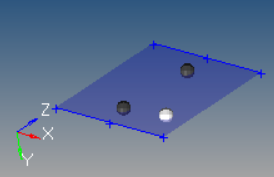 図 6. . この例では、前の例からaxis ratioを0.5に変更したものです。 |
 Sphere Center and Radiusサブパネル
Sphere Center and Radiusサブパネル
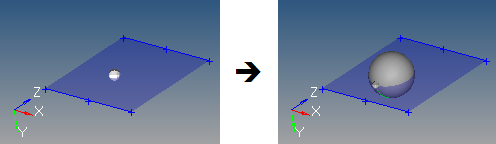
図 7.
| オプション | 動作 |
|---|---|
| center | 球の中心となる節点を選択します。 |
| 半径 | 球の半径を定義します。この値、または節点(center節点から計測)によって半径を決めるかどうかの選択が可能です。 |
 Sphere Four Nodesサブパネル
Sphere Four Nodesサブパネル
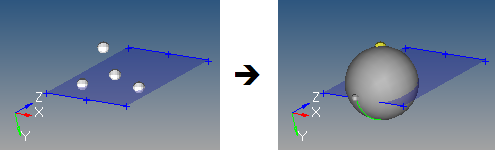
図 8.
| オプション | 動作 |
|---|---|
| node list | 節点を選択します。同一面内にある節点を選択することはできません。4つの節点を通過する最も小さい球が作成されます。4つ以上の節点が選択された場合、最初の4つの節点のみが使用されます。 |
 Sphere Partialサブパネル
Sphere Partialサブパネル
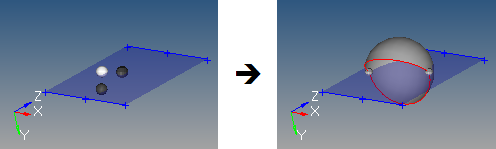
図 9. . この例では、θの範囲を45~270、φの範囲を-90~90としています。
| オプション | 動作 |
|---|---|
| center | 球の中心となる節点を選択します。 |
| R node | center節点とR node節点間のベクトルを選択します。このベクトルが球の1番目の軸となります。 |
| phi/theta | 2番目の軸を決める節点(phiまたはtheta)を選択します。この選択によって、球の方向が最終的に決まります。
|
| 半径 | 球の半径を指定します。 |
| Theta begin | θの開始角度を指定します。この値は0.0から360.0の間で指定します。 |
| Theta end | θの終了角度を指定します。 |
| Phi begin | φの開始角度を指定します。この値は0.0から90.0の間で指定します。 |
| Phi end | φの終了角度を指定します。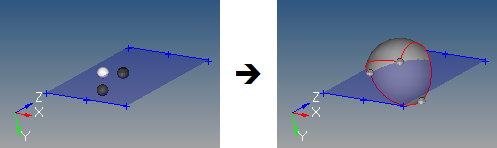 図 10. . この例では、θの範囲を45~270、φの範囲を-30~90としています。 |
 Torus Center and Radiusサブパネル
Torus Center and Radiusサブパネル
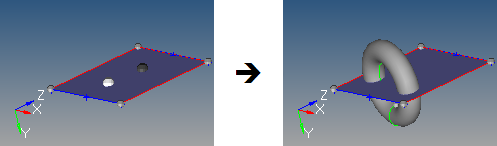
図 11. . ハイライトされている節点が中心、黒いのが法線です。このトーラスはメジャー半径が3、マイナー半径が1。
| オプション | 動作 |
|---|---|
| center | トーラスの中心となる節点を選択します。 |
| normal vector | center節点とnormal vector節点間のベクトルを選択します。このベクトルがトーラスの軸となり、トーラスの方向が決まります。 |
| Major radius | center nodeからトーラスの外周までの半径を指定します。 |
| Minor radius | トーラスの円形断面の半径を指定します。 |
 Torus Three Nodesサブパネル
Torus Three Nodesサブパネル
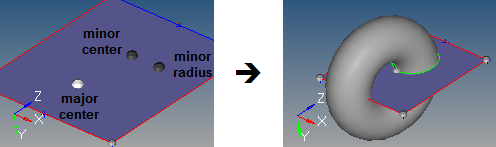
図 12. . 節点は、トーラスのメジャー半径、マイナー半径、およびオリエンテーションを定義します。
| オプション | 動作 |
|---|---|
| major center | トーラスの絶対中心となる節点を選択します。 |
| minor center | トーラスの円形断面の中心となる節点を選択します。 |
| minor radius | minor center節点とminor radius節点間の距離がトーラス断面の半径となります。 |
 Torus Partialサブパネル
Torus Partialサブパネル
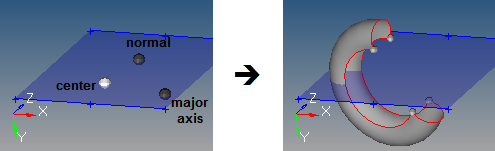
図 13. . この例では、major radiusを3、major start/end anglesを30と270、minor radiusを1、 minor start/end anglesを -120と120に設定しています。
| オプション | 動作 |
|---|---|
| center | トーラスの絶対中心となる節点を選択します。 |
| normal | center節点とnormal節点間のベクトルを選択します。このベクトルがトーラスの軸となります。 |
| major axis | center節点とmajor axis節点間のベクトルを選択します。このベクトルによって、トーラスのプレーンが最終的に決まります。このベクトルとnormal節点の組み合わせで、トーラス全体の方向が定まります。 |
| Major radius | center nodeからトーラスの外周までの半径を指定します。 |
| Major start angle | トーラス外周(リング)の円弧開始角度を指定します。この角度は、トーラスのプレーンから、トーラスの軸に基づいて右手の法則で決まる方向に測定します。 |
| Major end angle | トーラス外周(リング)の円弧終了角度を指定します。この角度は、トーラスのプレーンから、トーラスの軸に基づいて右手の法則で決まる方向に測定します。この値とmajor start angle値の差が、トーラスの外側の弧、つまり部分トーラスの"カット"部分の弧を決定します。例えば、major start angleが15度、major end angleが285度である場合、結果のトーラスは、90度(1/4)がカットされた、270度の底面を持つものとなります。 |
| Minor radius | トーラスの円形断面の半径を指定します。 |
| Minor start angle | トーラス内周の円弧開始角度を指定します。この角度は、トーラス断面の中央面から、断面の中心線に基づいて右手の法則で決まる方向に測定します。 |
| Minor end angle | トーラス内周の円弧終了角度を指定します。この角度は、トーラス断面の中央面から、断面の中心線に基づいて右手の法則で決まる方向に測定します。この値とminor start angle値の差が、トーラスの内側の弧、つまり部分トーラスの"カット"部分の弧を決定します。例えば、minor start angleが15度、minor end angleが285度である場合、結果の円すいは、90度(1/4)がカットされた、270度の底面を持つものとなります。 |
 Spinサブパネル
Spinサブパネル
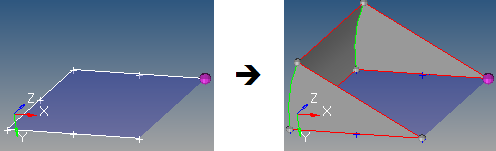
図 14.
| オプション | 動作 |
|---|---|
| lines/node list selector | 回転するラインまたは節点リストを選択します。 節点リストが指定された場合、指定された節点に沿って最初にフィットするラインが使用されます。 |
| plane and vector selector | プレーンを選択するか、回転軸となるベクトルを選択します。 ベクトルが定義、選択された場合、これが軸となります。プレーンが定義された場合、プレーンの法線が回転軸となります。 プレーンまたはベクトルの原点が回転中心となります。 |
| Merge input lines | 可能であれば入力ラインを滑らかなラインに結合し、接線に連続性があるラインを構成するグループごとにサーフェスを作成します。 入力ラインごとにサーフェスを作成し、関連性のあるサーフェスを共有エッジで接続するには、このチェックボックスをオフにします。 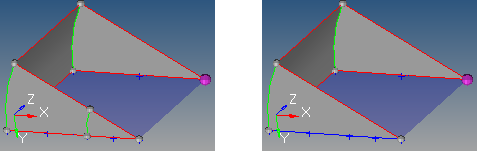 図 15. . 左側は、手前の面上の2つの入力ラインを残しています。右側はこれらをマージしています。 注: エンティティセレクターをlinesに設定している場合に使用できます。
|
| Create in | 得られたサーフェスコンポーネントの追加先を選択します。
注: エンティティセレクターをlinesに設定している場合に使用できます。
|
| Start angle | ラインまたは節点の回転を開始する位置を角度で指定します。この角度は、右手の法則を使用して回転軸について決定されます。 |
| End angle | ラインまたは節点の回転を終了する位置を角度で指定します。この角度は、右手の法則を使用して回転軸について決定されます。トータル角度は、(end angle - start angle)で求められます。 |
| spin+ / spin- | 回転方向を定義します。
|
 Drag Along Bectorサブパネル
Drag Along Bectorサブパネル
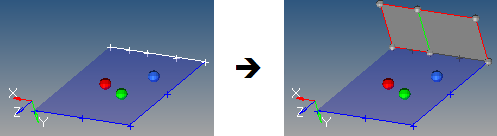
図 16. . 面上の3つの節点がベクトルを定義し(右手の法則による)、これに沿って選択されたラインがドラッグされます
| オプション | 動作 |
|---|---|
| lines/node list selector | ドラッグするラインまたは節点リストを選択します。 節点リストが指定された場合、指定された節点に沿って最初にフィットするラインが使用されます。 |
| plane and vector selector | プレーンを選択するか、ドラッグ方向となるベクトルを選択します。ベクトルが定義または選択された場合、これが正のドラッグ方向となります。面が定義された場合、面の法線方向が正のドラッグ方向となります。 |
| Merge input lines | 可能であれば入力ラインを滑らかなラインに結合し、接線に連続性があるラインを構成するグループごとにサーフェスを作成します。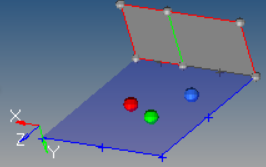 図 17. 結合したライン 入力ラインごとにサーフェスを作成し、関連性のあるサーフェスを共有エッジで接続するには、このチェックボックスをオフにします。
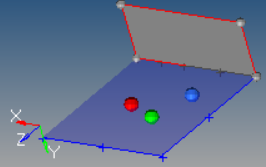 図 18. 結合していないライン 注: エンティティセレクターをlinesに設定している場合に使用できます。
|
| Create in | 得られたサーフェスコンポーネントの追加先を選択します。
注: エンティティセレクターをlinesに設定している場合に使用できます。
|
| Distance | ラインまたは節点をベクトル方向にドラッグする距離を指定します。 |
| spin+ / spin- | ドラッグ方向を定義します。
|
 Drag Along Lineサブパネル
Drag Along Lineサブパネル
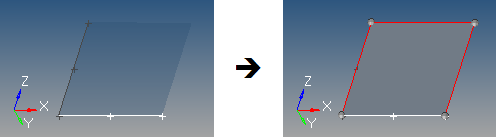
図 19. . この例では、白いlineが濃い灰色のline listに沿ってドラッグされ、新規サーフェスを作成します。
- S
- ドラッグライン(パス)の始点。ドラッグラインの終点からドラッグされるラインの頂点に最も近い点。Drag +はこの方向に従います。Drag -はこの方向と逆です。
- T
- Sにおけるドラッグラインの接線
- R
- 参照節点。
- B
- transformation planeのベース節点。
- N
- transformation planeの法線ベクトル。
| オプション | 動作 | ||
|---|---|---|---|
| lines/node list | ドラッグするラインまたは節点リストを選択します。 節点リストを指定した場合は、指定した節点群にラインがフィッティングされたうえで、そのラインがドラッグされます。
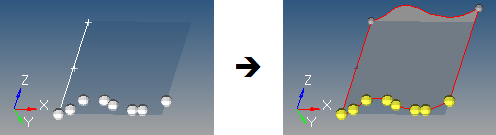 図 20. |
||
| ラインリスト | ドラッグ操作でたどるラインを選択します。これには、連続した複数のラインを指定することもできます。 | ||
| Merge input lines | 可能であれば入力ラインを滑らかなラインに結合し、接線に連続性があるラインを構成するグループごとにサーフェスを作成します。 入力ラインごとにサーフェスを作成し、関連性のあるサーフェスを共有エッジで接続するには、このチェックボックスをオフにします。 注: エンティティセレクターをlinesに設定している場合に使用できます。
|
||
| Create in | 得られたサーフェスコンポーネントの追加先を選択します。
注: エンティティセレクターをlinesに設定している場合に使用できます。
|
||
| Frame mode | ドラッグ中のラインをどのように移動し、回転するかを選択します。いくつかのケースでは、複雑なドラッグの実行時のみ違いが現れます。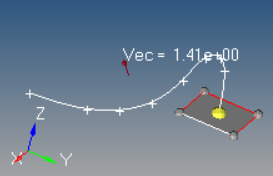 図 21. . 四角形サーフェスのハイライトされたラインが3次元空間内の曲線に沿ってドラッグされます
|
||
| Reference node | ドラッグする前にドラッグ(パス)ラインを移動するために使用する節点を選択します。この結果、選択した参照節点の位置でドラッグラインが実際に始まっているような結果が得られます。デフォルトは、R=S。異なるSが指定されている場合、ラインリストはS からRに定義されるベクトルによって平行移動されます。
|
||
| Transformation | ドラッグの前に入力ラインを平行移動および回転するために使用するプレーンを選択します。デフォルトでは、平行移動はありません(B=R および N=T)。指定されている場合、ラインは、RからBで定義されるベクトルによって平行移動され、NからTに回転されます。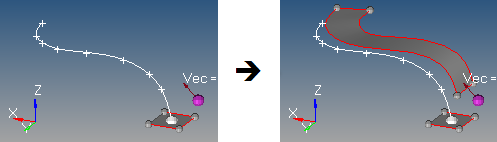 図 26. 変換プレーンの例. Rは白、Bは紫で表示されています。 |
||
| drag+/drag- | ドラッグ方向を定義します。
|
 Drag Along Normalサブパネル
Drag Along Normalサブパネル
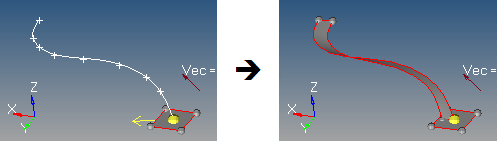
図 27. 法線方向へのドラッグの例. 黄色い矢印は、選択された(白)ラインの法線方向の始まりを示します。
| オプション | 動作 | ||
|---|---|---|---|
| ラインリスト | ドラッグするラインを選択します。 | ||
| Create in | 得られたサーフェスコンポーネントの追加先を選択します。
注: エンティティセレクターをlinesに設定している場合に使用できます。
|
||
| Distance | ラインをその法線方向にドラッグする距離を定義する方法を選択します。
|
||
| Link type | 入力ラインリストの曲率の方向に不連続点(180度以外)が生じている場合に、サーフェスをどのように作成するかを定義する方法を選択します。
|
||
| Switch start point | デフォルトでは、ラインを選択すると矢印が表示されるチェーンの端点によってラインの始点が示されます。このチェックボックスをオンにすると、この始点を反転できます。 | ||
| drag+/drag- | ドラッグ方向を定義します。
|
 Drag Along Normal from Surfaceサブパネル
Drag Along Normal from Surfaceサブパネル
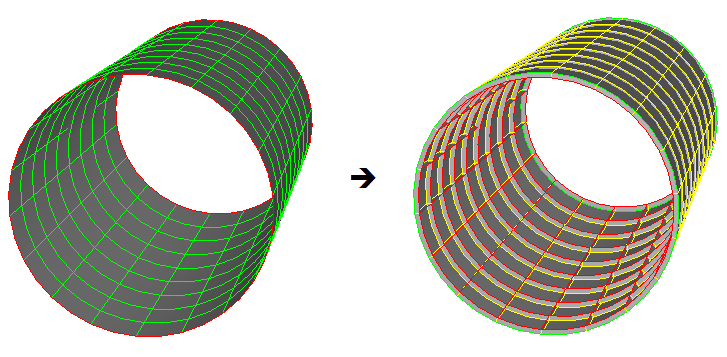
図 30.
| オプション | 動作 |
|---|---|
| lines | ドラッグするラインを選択します。 注: 1つのサーフェスエッジのみ選択されます。
|
| Create in | 得られたサーフェスコンポーネントの追加先を選択します。
注: エンティティセレクターをlinesに設定している場合に使用できます。
|
| Distance | ラインをそれに隣接するサーフェスの法線方向にドラッグする距離を指定します。マイナスまたはプラスの値を指定することができます。マイナスの値の場合、法線方向とは逆の距離となります。 |
| drag+/drag- | ラインをそれに隣接するサーフェスの法線方向にドラッグする距離を定義します。マイナスまたはプラスの値を指定することができます。マイナスの値の場合、法線方向とは逆の距離となります。
|
 Ruledサブパネル
Ruledサブパネル
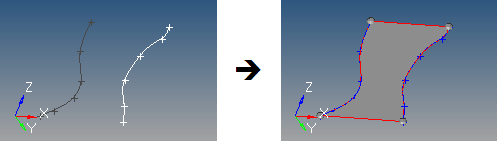
図 31.
| オプション | 動作 |
|---|---|
| line list/node list | 最初のセレクターを使用して、作成するサーフェスの最初のエッジを定義します。別のセレクターを使用して、作成するサーフェスの別のエッジを定義します。 節点リストを指定した場合は、まず指定した節点群にラインがフィッティングされます。 |
| auto reverse | “ボウタイ”状のサーフェスが生成されないようにします。サーフェスの作成に使用されるラインが、元の方向とは異なる順序で配置されることがあります。これにより、ねじれた蝶ネクタイ状態のサーフェスになります。このオプションをオンにすることによって、各ラインの向きを揃えてサーフェスが作成されます。 |
 Spline/Fillerサブパネル
Spline/Fillerサブパネル
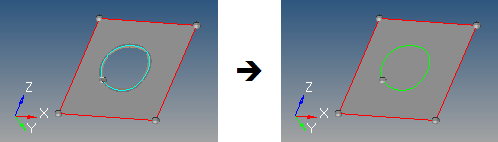
図 32.
| オプション | 動作 |
|---|---|
| entity selector | スプライン領域またはフィラー領域を定義するライン、節点リスト、またはポイントを選択します。
|
| Auto create(フリーエッジ専用) | 閉じたループを形成するフリーサーフェスエッジが選択された時点で自動的にサーフェスが作成されます。既存サーフェス上の穴をシングルクリックで閉じる機能を提供しています。このオプションを有効にすると、選択したサーフェスエッジのコンポーネントにサーフェスが作成され、それに応じてトポロジーが更新されます。 複数の境界ラインまたはエッジを選択してサーフェスを作成するには、このチェックボックスをオフにします。 注: フリーサーフェスのエッジラインを選択している場合にのみ有効です。
|
| Keep tangency | 選択したエッジに接続しているサーフェスを調べ、それらに接するサーフェスの作成を試みます。周りのサーフェスへのスムーズな移行を形成するのに役立ちます。 注: サーフェスエッジラインが選択されたときのみ有効です。
|
| Keep line endpoints for planar splines | 閉じられたスプライン / フィラーライン作成時、サーフェスのライン端点を保持します。 |
| Create in | 得られたサーフェスコンポーネントの追加先を選択します。
注: エンティティセレクターをlinesに設定している場合に使用できます。
|
 Skinサブパネル
Skinサブパネル
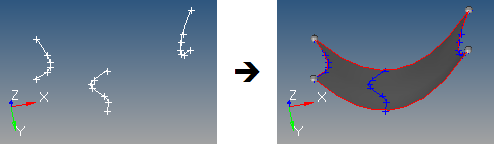
図 33.
| オプション | 動作 |
|---|---|
| ラインリスト | linesをクリックし、入力節点を指定します。スキンサーフェスの作成に使用されるラインは、作成以前に自動的にスムーズ化されます。その結果、サーフェスは1つのフェースで作成されます。 |
| Auto reverse | “ボウタイ”状のサーフェスが生成されないようにします。サーフェスの作成に使用されるラインが、元の方向とは異なる順序で配置されることがあります。これにより、ねじれた蝶ネクタイ状態のサーフェスになります。このオプションをオンにすることによって、各ラインの向きを揃えてサーフェスが作成されます。 |
 Filletサブパネル
Filletサブパネル
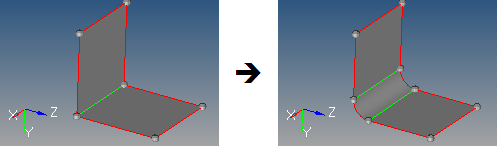
図 34.
HyperWorksでは、エッジ(またはエッジチェーン)が曲線の場合、フィレット自身の交差を避けるため、エッジカーブの半径より小さい半径のフィレットのみを作成できます。
異なるフィレットが重なり合わないように注意を払う必要があります。(例:結合していない平行な2つのエッジにフィレットを作成する場合、2つのフィレットが互いに緩衝しないよう、フィレット半径を十分に小さく指定する必要があります。)
なお、フィレットが極端に短かったり、サーフェスを埋めるためのトリムが完璧に行われないなどの問題があります。この問題により、削除されるべき、あるいは残すべきサーフェスの選択が正しく行われず、必要なサーフェスが削除されてしまうことがあります。この問題は、Optionsパネルでクリーンアップトレランスを変更することで解決されることもあります。これで解決されない場合の対応策としては、他の機能を使用してトリムを手動で行うことです。この場合、delete trimmed surface chipsを非選択とし、フィレットを作成。その後手動でトリムを行い、必要ないものを削除し、必要なサーフェスを適当なコンポーネントに配置させる必要があります。
| オプション | 動作 |
|---|---|
| lines | 入力として使用するサーフェスエッジを定義するラインを選択します。 |
| Auto select whole edge | pick angleとx stop controlの設定に基づいて、選択した元のエッジに結合する追加のサーフェスエッジを選択します。
|
| Edit Filletオプション | 補足のフィレットオプションを使用します。
|
| 半径 | 作成するフィレットの半径を指定します。 |
 From FEサブパネル
From FEサブパネル
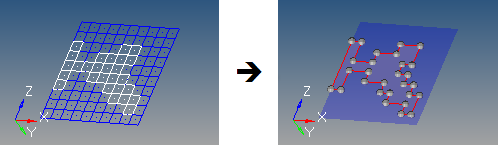
図 35. . この例では、サーフェスがより見やすいようにメッシュをワイヤーフレームから半透明に変更しています。
| オプション | 動作 |
|---|---|
| elems | サーフェスの生成に使用するシェル要素を選択します。 ソリッド要素からサーフェスを作成するには、Facesパネルでフェースを作成し、^facesコンポーネント内の要素を選択します。 |
| Auto Detect Features/feature edges | フィーチャー(サーフェスエッジ)の選択方法を選択します。
|
| Mesh-Based Auto Tol/Tolerance | 基礎となる要素に対して新しいサーフェスの形状がどの程度近いか判断する方法を選択します。トレランス値は、作成されるサーフェスと選択された要素との任意の位置での最大距離です。これは、特に曲面メッシュには重要です。
|
| Surface Complexity | 作成するサーフェスの数に影響します。このオプションは、サーフェス化される領域の境界形状とそのトポロジーも含め、数多くの因子を考慮します。この値が大きいほど、作成されるより複雑なサーフェスの数は少なくなりますが、それらのサーフェスの作成にかかる時間は長くなります。この値が小さいほど、作成されるサーフェスはよりシンプルで数が少なくなりますが、作成のスピードは速くなります。
|
| Split by components | 隣接するコンポーネント間の境界を保持します。これによって、1つのメッシュプレーンにより、要素が属するコンポーネントに基づいて独立したサーフェスが生成されます。 |
| Associate nodes | メッシュの節点が、それに対応する新しいサーフェスに関連付けられるようにします。これにより、新しいメッシュ層を作る代わりに、サーフェスのメッシュを作り直しオリジナルのメッシュを置き換えることが可能になります。 |
 Meshlinesサブパネル
Meshlinesサブパネル
Meshlinesサブパネルを使用してメッシュラインを作成します。メッシュラインは、各シェル要素にメッシュが入る位置とそこから出る位置に関する情報を保持することによって、そのメッシュに関連付けられて、2D(シェル)メッシュの要素上に配置されたラインです。
閉じられたメッシュラインは、閉じられたチェーン内の要素または節点を選択し、他のパネルで使用できるようにそれをcollectionsに保存することができます。これは、荷重条件の設定、モーフィングの領域選択、メッシュ作成用にCADサーフェスを修正する場合にサーフェス境界としてメッシュラインチェーンを使用する場合などに使用できます。
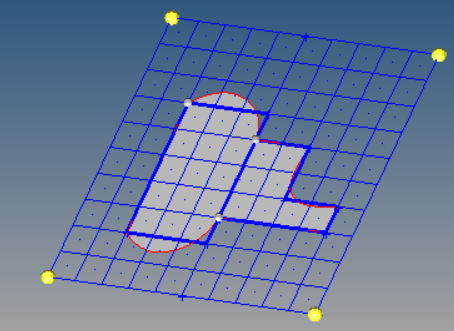
図 36. . メッシュラインは青、サーフェスはグレー、サーフェスエッジは赤で示しています。
| オプション | 動作 |
|---|---|
| Collections | メッシュライン生成には関連しませんが、collectionsオプションを使用すると、既存の閉じたメッシュラインチェーンを境界として使用し、不規則シェイプを形成できる節点または要素のグループを迅速、容易に選択できます。メッシュラインの閉じたチェーン内部に複数の節点または要素がある場合に、Collectionsをクリックし、それらの節点または要素を1つ選択すると、そのチェーンにあるすべての節点または要素が自動的に選択されます。この選択を実行すると、セレクターを選択して、拡張エンティティの選択メニューでsaveをクリックできます。一度保存すると、節点または要素の選択は、荷重に関するパネル(forces、pressures、fluxesなど)の拡張エンティティ選択メニューからretrievedを選択することでいつでも再利用できます。) |