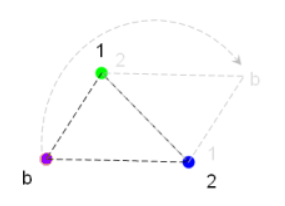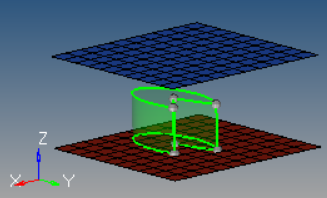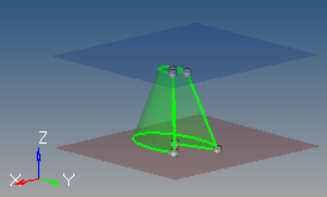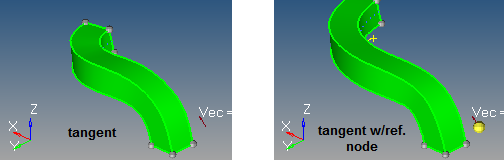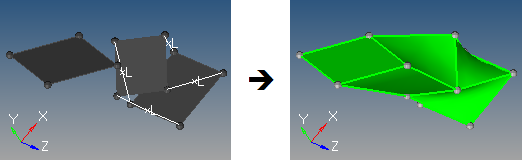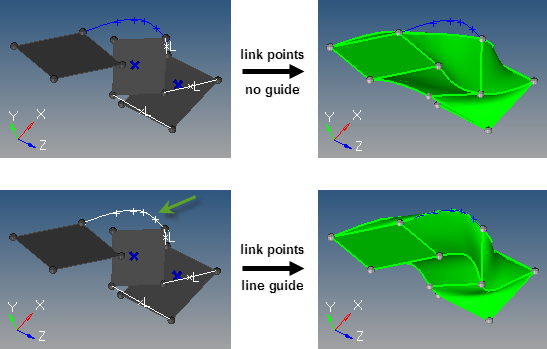Solidsパネル
Solidsパネルは、様々な方法を使用してソリッド形状を作成するのに使用します。
場所:Geomページ
 Blockサブパネル
Blockサブパネル
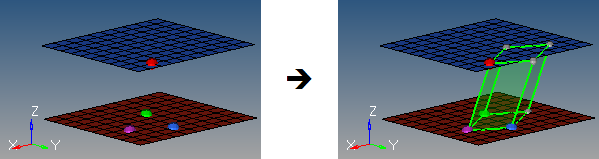
図 1.
- base node
- 底面フェイスの最初のコーナーとなる節点を選択します。
- node 1
- 底面フェイスでブロックの深さを決めるコーナーを定義する節点を選択します。
- node 2
- 底面フェイスでブロックの幅を決めるコーナーを定義する節点を選択します。
- node 3
- 上面フェイスでブロックの高さと角度を決めるコーナーを定義する節点を選択します。
 Cylinder Fullサブパネル
Cylinder Fullサブパネル
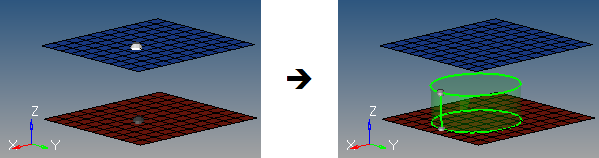
図 3.
- bottom center node
- 円柱の底面フェイスの中心となる節点を選択します。
- vector between the bottom center and normal vector node
- 円柱の軸となるベクトルを選択します。このベクトルによって円柱の方向が決まります。 注: これは、円柱の実際の高さを決めるものではありません。
- base radius
- 円柱の上面フェイスと底面フェイスの半径を指定します。
- height
- 円柱の高さを指定します。
 Cylinder Partialサブパネル
Cylinder Partialサブパネル
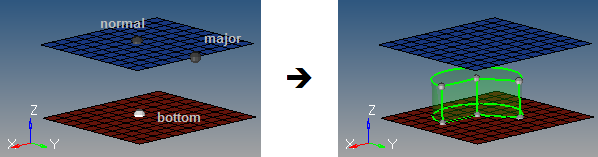
図 4.
- bottom center node
- 円柱の底面フェイスの中心となる節点を選択します。
- vector between the bottom center and normal vector node
- 円柱の軸となるベクトルを選択します。このベクトルによって円柱の方向が決まります。これは、円柱の実際の高さを決めるものではありません。
- vector between the bottom center and major vector node
- 部分円柱の曲面サーフェスを決める円弧の0°ポイントを定義するベクトルを選択します。この円弧は、normal vectorの値を元に右手の法則によって引き伸ばす方向が決定されます。start angleとend angleは、このベクトルに関連して指定されます。
- base radius
- 円柱の上面フェイスと底面フェイスの半径を指定します。
- height
- 円柱の高さを指定します。
- start angle
- 円弧の開始位置を角度で指定します。この角度は、major vector節点から、normal vectorに基づいて右手の法則で決まる方向に測定します。
- end angle
- 円弧の終了位置を角度で指定します。この角度は、major vector節点から、normal vectorに基づいて右手の法則で決まる方向に測定します。
- axis ratio
- major vectorの比率(%)を指定します。
 Cone Fullサブパネル
Cone Fullサブパネル
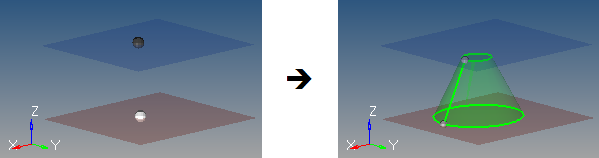
図 6. 全円すいの例. この円すいは、上面の半径を1.0に設定しています。この半径が0の場合、頂点が1つの円すいとなります。
- bottom center node
- 円すいの底面フェイスの中心となる節点を選択します。
- vector between the bottom center node and the normal vector node
- 円すいの軸を決めるベクトルを選択します。このベクトルによって円すいの方向が決まります。
- top radius
- 円すいの上面フェイスの半径を指定します。
- base radius
- 円すいの底面フェイスの半径を指定します。
- height
- 円すいの底面から上面までの高さを指定します。
 Cone Partialサブパネル
Cone Partialサブパネル
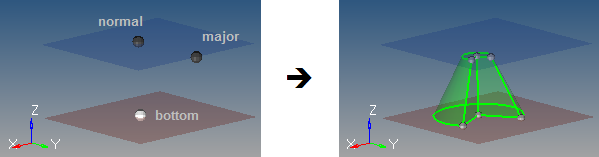
図 7.
- bottom center node
- 円すいの底面フェイスの中心となる節点を選択します。
- vector between the bottom center node and the normal vector node
- 円すいの軸を決めるベクトルを選択します。このベクトルによって円すいの方向が決まります。
- vector between the bottom center node and the major vector node
- 部分円すいの曲面サーフェスを決める円弧の0°ポイントを定義するベクトルを選択します。この円弧は、normal vectorの値を元に右手の法則によって引き伸ばす方向が決定されます。start angleとend angleは、このベクトルに関連して指定されます。
- top radius
- 円すいの上面フェイスの半径を指定します。
- base radius
- 円すいの底面フェイスの半径を指定します。
- height
- 円すいの底面から上面までの高さを指定します。
- start angle
- 円弧の開始位置を角度で指定します。この角度は、major vector節点から、normal vectorに基づいて右手の法則で決まる方向に測定します。
- end angle
- 円弧の終了位置を角度で指定します。この角度は、major vector節点から、normal vectorに基づいて右手の法則で決まる方向に測定します。
- axis ratio
- major vectorの比率(%)を指定します。
 Sphere Center and Radiusサブパネル
Sphere Center and Radiusサブパネル
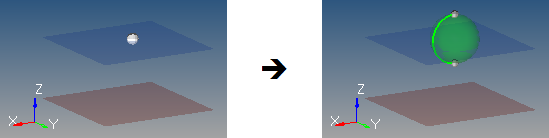
図 9.
- center node
- 球の中心となる節点を選択します。
- radius
- 球の半径を指定します。
 Sphere Four Nodesサブパネル
Sphere Four Nodesサブパネル
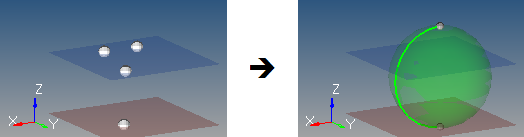
図 10.
同一面内にある節点を選択することはできません。4つの節点を通過する最も小さい球が作成されます。4つ以上の節点が選択された場合、最初の4つの節点のみが使用されます。
 Torus Center and Radiusサブパネル
Torus Center and Radiusサブパネル
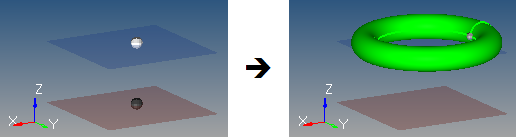
図 11.
- center node
- トーラスの中心となる節点を選択します。
- vector between the center node and the normal vector node
- トーラスの軸となるベクトルを選択します。このベクトルによってトーラスの方向が決まります。
- major radius
- center nodeからトーラスの外周までの半径を指定します。
- minor radius
- トーラスの円形断面の半径を指定します。
 Torus Three Nodesサブパネル
Torus Three Nodesサブパネル
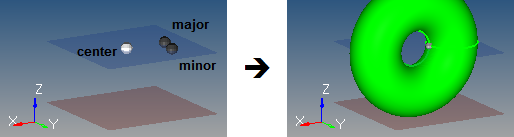
図 12.
- major center node
- トーラスの絶対中心となる節点を選択します。
- minor center node
- トーラスの円形断面の中心となる節点を選択します。
- distance between the minor center node and the minor radius node
- トーラスの円形断面の半径となる距離を指定します。
これら3つの節点でプレーンを定義するので、同一線上にあってはいけません。minor centerとradiusの指定によって決まる平面状の円を、major center中心に回転させてトーラスを作成します。
 Torus Partialサブパネル
Torus Partialサブパネル
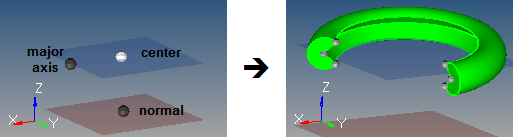
図 13. 外周半径と断面半径の両方に開始角度と終了角度を指定した部分トーラス. 半径は欠けたリングを生成し、partial minor半径はトーラス内側の溝を生成します。このトーラスのイメージは、詳細がわかるように拡大表示されています。
- center node
- トーラスの絶対中心となる節点を選択します。
- vector between the center node and the normal node
- トーラスの軸となるベクトルを選択します。
- vector from the center node to the major axis node
- トーラスのプレーンを最終的に決めるベクトルを選択します。
- major radius
- center nodeからトーラスの外周までの半径を指定します。
- major start angle
- トーラス外周(リング)の円弧開始位置を角度で指定します。この角度は、トーラスのプレーンから、トーラスの軸に基づいて右手の法則で決まる方向に測定します。
- major end angle
- トーラス外周(リング)の円弧終了位置を角度で指定します。この角度は、トーラスのプレーンから、トーラスの軸に基づいて右手の法則で決まる方向に測定します。
- minor radius
- トーラスの円形断面の半径を指定します。
- minor start angle
- トーラス内周の円弧開始位置を角度で指定します。この角度は、トーラス断面の中央面から、断面の中心線に基づいて右手の法則で決まる方向に測定します。
- minor end angle
- トーラス内周の円弧終了位置を角度で指定します。この角度は、トーラス断面の中央面から、断面の中心線に基づいて右手の法則で決まる方向に測定します。
 Bounding Surfacesサブパネル
Bounding Surfacesサブパネル
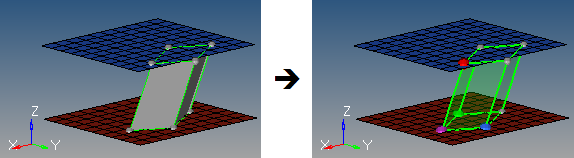
図 14.
- surfaces
- 連続する閉じたシェルであるサーフェスを選択します。選択するサーフェスは完全に閉じている必要があります。選択したサーフェスにフリーエッジやギャップが含まれる場合、ソリッドは作成されません。
- auto select solid surfaces
- サーフェスを1つ選択すると、連続したシェルを形成する他のサーフェスが自動的に選択されます。
- create in
- 得られたボディコンポーネントを編成する方法を選択します。
- current component
- 新しいソリッドと選択されたサーフェスをカレントコンポーネントに追加します。
- surfs component
- 選択されたサーフェスが既に属しているコンポーネントに新しいソリッドを追加します。選択したサーフェスが異なるコンポーネントに含まれる場合、結果は予測不可能となります。
 Spinサブパネル
Spinサブパネル
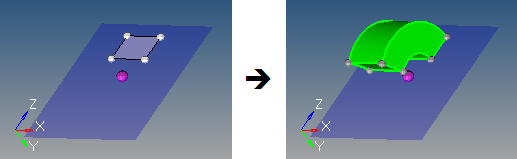
図 15. 回転の例. 選択したサーフェスを、base節点位置のX軸を中心に、正方向に120度回転します。
- surfaces
- 回転する要素を選択します。
- merge solids at shared edges
- 共有するエッジ位置に作成された結合フェイスを持つ単一のソリッドを作成します。
- create in
- 得られたソリッドコンポーネントを編成する方法を選択します。
- current component
- 新しいソリッドと選択されたサーフェスをカレントコンポーネントに追加します。
- surfs component
- 選択されたサーフェスが既に属しているコンポーネントに新しいソリッドを追加します。
- plane/vector selection
- プレーンを選択するか、回転軸となるベクトルを選択します。
- start angle
- 回転によって作成するソリッドの初期角度を指定します。この角度は、回転軸を中心として右手の法則に従って測定します。ここで指定した角度位置からstart angleとend angleの差の角度だけ、選択したサーフェスを回転したうえで、これらのサーフェスからHyperWorksでソリッドを形成します。つまり、角度は回転アークに沿った片方のフェイス位置を決定し、startおよびend anglesの差がアークに沿ったソリッドの厚みを決定します。
- end angle
- サーフェスの回転を終了する位置を角度で指定します。この角度によって、回転の円弧方向のソリッドの厚みが決まります。この角度は、右手の法則を使用して回転軸について決定されます。トータル角度は、(end angle - start angle)で求められます。
- spin direction
- 回転方向を定義します。
- spin +
- 回転軸を中心として右手の法則で決まる正の方向であり、start angleおよびend angleの値が指定どおりに使用されます。
- spin -
- 上記とは逆方向の方向であり、start angleおよびend angleの値は符号を反転して使用されます。
 Drag Along Bectorサブパネル
Drag Along Bectorサブパネル
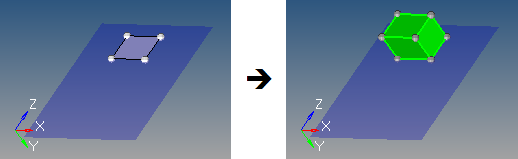
図 16.
- surfaces
- ドラッグするサーフェスを選択します。
- plane/vector selector
- プレーンを選択するか、ドラッグ方向となるベクトルを選択します。ベクトルが定義または選択された場合、これが正のドラッグ方向となります。面が定義された場合、面の法線方向が正のドラッグ方向となります。
- keep connectivity
- 接続したあらゆるサーフェスと入力サーフェスとの結合性を保持します。入力サーフェスがソリッドの一部であった場合、これを有効にしてください。
- merge solids at shared edges
- 共有するエッジ位置に作成された結合フェイスを持つ単一のソリッドを作成します。
- create in
- 得られたソリッドコンポーネントを編成する方法を選択します。
- current component
- 新しいソリッドと選択されたサーフェスをカレントコンポーネントに追加します。
- surfs component
- 選択されたサーフェスが既に属しているコンポーネントに新しいソリッドを追加します。
- distance
- サーフェスをベクトルに沿ってドラッグする距離を指定します。
- drag direction
- ドラッグ方向を定義します。
- drag +
- 指定されたベクトル方向を指定します。
- drag -
- 逆方向を指定します。
- inflate
- サーフェスを、両方向に指定した厚みの半分ずつ引き伸ばして新たにソリッドを作成します。
 Drag Along Lineサブパネル
Drag Along Lineサブパネル
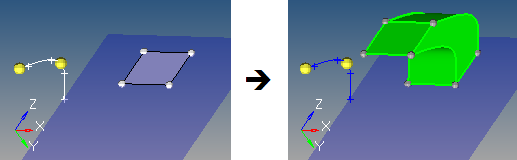
図 17.
- lines/node list
- ドラッグするラインまたは節点リストを選択します。
- lines
- ドラッグ操作でたどるラインを選択します。これには、連続した複数のラインを指定することもできます。
- node list
- ラインが最初にフィッティングして通過する節点を選択します。
- merge solids at shared edges
- 共有するエッジ位置に作成された結合フェイスを持つ単一のソリッドを作成します。
- create in
- 得られたソリッドコンポーネントを編成する方法を選択します。
- current component
- 新しいソリッドと選択されたサーフェスをカレントコンポーネントに追加します。
- surfs component
- 選択されたサーフェスが既に属しているコンポーネントに新しいソリッドを追加します。
- frame mode
- ドラッグ中のサーフェスをどのように移動し、回転するかを選択します。
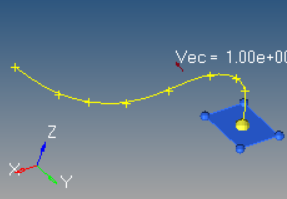
図 18. 開始モデル- fixed frame
- ドラッグ中のサーフェスには移動のみを適用し、回転は適用しません。
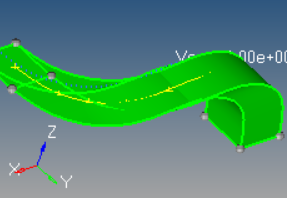
図 19. - line tangent
- fixed frameオプションによる移動に加え、ラインリストの接線の回転と同様にサーフェスを回転します。
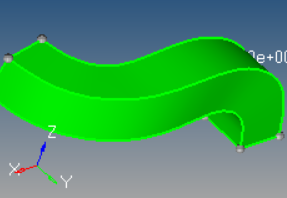
図 20. - frenet frame
- line tangentオプションによる移動と回転に加え、曲率ベクトルの回転と同様に、ラインリストの接線軸を中心としてサーフェスを回転します。注: ラインの曲率がスムーズではない場合や大きく変化する場合は正しく機能しません。
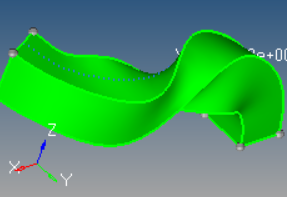
図 21.
- reference node and transformation plane
-
- S
- ドラッグラインの始点。サーフェスの頂点に最も近いライン端。
- T
- Sにおけるドラッグラインの接線
- R
- 参照節点。
- B
- transformation planeのベース節点。
- N
- transformation planeの法線ベクトル。
- transformation plane
- ドラッグに先立ち入力サーフェスを平行移動および回転します。デフォルトでは、平行移動はありません(B=R および N=T)。指定されている場合、サーフェスは、RからBで定義されるベクトルによって平行移動され、NからTに回転されます。
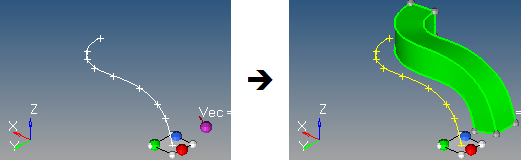
図 23.
- drag direction
- ドラッグ方向を定義します。
- drag +
- ドラッグラインの始点。サーフェスの頂点に最も近いライン端点です。
- drag -
- 逆方向を指定します。
 Drag Along Normalサブパネル
Drag Along Normalサブパネル
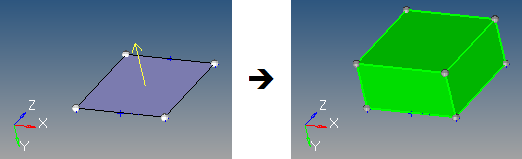
図 24. 法線方向へのドラッグの例. サーフェスが選択されると、黄色い矢印が表示され、サーフェスの法線を示します。
- surfaces
- ドラッグするサーフェスを選択します(複数選択可)。
- keep connectivity
- 接続したあらゆるサーフェスと入力サーフェスとの結合性を保持します。入力サーフェスがソリッドの一部であった場合、これを有効にしてください。
- merge solids at shared edges
- 共有するエッジ位置に作成された結合フェイスを持つ単一のソリッドを作成します。
- create in
- 得られたソリッドコンポーネントを編成する方法を選択します。
- current component
- 新しいソリッドと選択されたサーフェスをカレントコンポーネントに追加します。
- surfs component
- 選択されたサーフェスが既に属しているコンポーネントに新しいソリッドを追加します。
- distance
- サーフェスをその法線方向にドラッグする距離を指定します。
- drag direction
- ドラッグ方向を定義します。
- drag +
- サーフェスの法線方向を指定します。
- drag -
- 逆方向を指定します。
 Ruled Linearサブパネル
Ruled Linearサブパネル
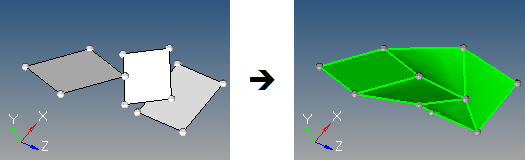
図 25.
- surface list
- 使用するサーフェスリストを選択します。
- create ring solid
- 閉ループのソリッドを形成するために、リストにある最初と最後のサーフェスが対になっていると見なします。
- split solid at shared surfaces
- 入力サーフェスの位置ごとにソリッドを分割し、共有サーフェスを持つ複数のソリッドを作成します。
- create in
- 得られたソリッドコンポーネントを編成する方法を選択します。
- current component
- 新しいソリッドと選択されたサーフェスをカレントコンポーネントに追加します。
- surfs component
- 選択されたサーフェスが既に属しているコンポーネントに新しいソリッドを追加します。
- link type
- より優れた補間と形状制御を目的としてユーザー定義のリンクを使用するかどうかを選択します。
- default
- ユーザー定義のリンクやガイドライン / ガイドサーフェスを無視します。
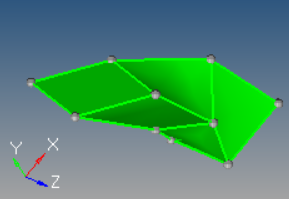
図 26. - select links
- 節点 / ポイントのリンクを定義します。
 Ruled Smooth サブパネル
Ruled Smooth サブパネル
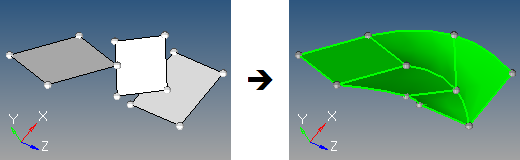
図 28.
- surface list
- 使用するサーフェスリストを選択します。
- create ring solid
- 閉ループのソリッドを形成するために、リストにある最初と最後のサーフェスが対になっていると見なします。
- split solid at shared surfaces
- 入力サーフェスの位置ごとにソリッドを分割し、共有サーフェスを持つ複数のソリッドを作成します。
- create in
- 得られたソリッドコンポーネントを編成する方法を選択します。
- current component
- 新しいソリッドと選択されたサーフェスをカレントコンポーネントに追加します。
- surfs component
- 選択されたサーフェスが既に属しているコンポーネントに新しいソリッドを追加します。
- link type
- より優れた補間と形状制御を目的としてユーザー定義のリンクを使用するかどうかを選択します。
- default
- ユーザー定義のリンクやガイドライン / ガイドサーフェスを無視します。
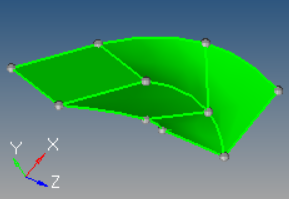
図 29. - define links
- 節点 / ポイントのリンクを定義します。入力サーフェス間のリンクは、自身の2つの端点のポイント / 節点で定義されるため、節点 / ポイントリンクはペアで入力します。そのペアはサーフェスを飛び越して指定することはできません。例えば、入力サーフェスとしてサーフェス1、2、3、4の順番で指定した場合、サーフェス2から3へのリンクを定義することはできますが、サーフェス2から4へはできません。このようなリンクが検出されたとしても、無視されます。1つのポイント / 節点は複数のポイント / 節点をリンクすることもでき、これにより三角形のサーフェスが作成される。節点 / ポイントリンクはグラフィック上で、線分中央に"L"マークをつけたリンクされた点間を結ぶ白線で表示されます。定義済みリンクを無効にするには、グラフィック表示されているLを右クリックします。無効なリンクを再び有効にするには、グラフィック表示されているLを左クリックします。
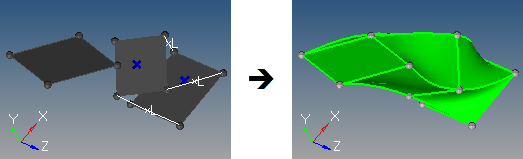
図 30.
サーフェスに亀裂がある場合、亀裂の内部ポイントの一つが別のサーフェスの境界にリンクされていなければ、この亀裂は境界の一部として扱われません。つまり、亀裂は無いものなります。亀裂が、下向きではなく上向きにリンクされている場合、亀裂のあるレベルのサーフェスとその上のサーフェスが形成においてこれは境界と見なされます。しかし、その下のサーフェスでは無視されます。
各レベルのすべてのサーフェスは、同じ数の内部ループを持つ必要があります。各レベルにおいて1つの内部ループのみサポートされます。複数の内部ループがある場合もソリッドは作成されますが、ループ間の結合は要求通りにはならない可能性があります。