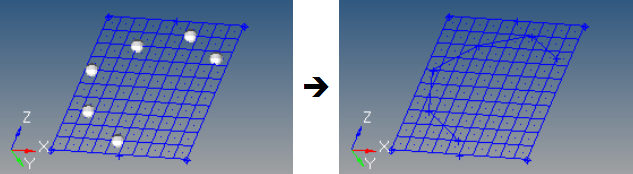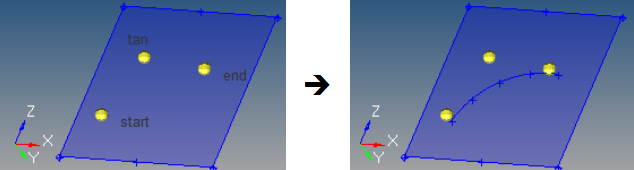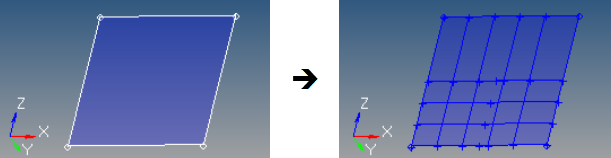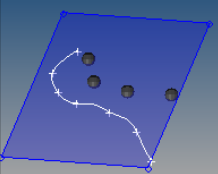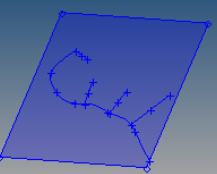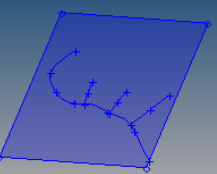Linesパネル
Linesパネルは、様々な方法を使用してラインを作成するのに使用します。
場所:Geomページ
Linesパネルは多くのサブパネルから構成されます。各サブパネルには、パネルの一番上のツールバーに似たボタンの列からアクセスできます。いくつかのケースでは、1つのボタンで複数のサブパネルにアクセスすることができます。このようなボタンには、脇に小さな下向き矢印がついています。この矢印をクリックすると、利用可能な機能のリストが表示されます。
所定のサブパネルでは、ほとんどのパネルがこれから作成されるラインの基本的情報を決定する入力がメインとなります。つまり、節点またはポイントの集まり、既存のライン、サーフェス、あるいはメッシュフィーチャーなどを指定し、ラインをどのように作成するかを指定します。すべてのケースにおいて、各サブパネルの一番右にある緑のコマンドボタンを使用してラインを作成します。ほとんどのサブパネルにおいて、createとrejectボタンが表示されますが、dragやoffsetボタンの場合もあります。すべてのケースにおいてrejectをクリックして、最後に実行されたラインの作成を取り消すことができます。
通常、入力した数値データおよび設定したトグルやスイッチは、表示するサブパネルを変更したり、Linesパネルを離れたりした場合でも、再び表示させた際にそのままに残っています。ただし、node、line listコレクターなどのエンティティ選択情報は、サブパネルを移動したり、パネルをreturnで抜けたりした場合にクリアされます。
 xyzサブパネル
xyzサブパネル
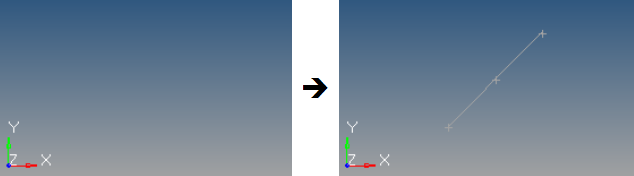
図 1. X,Y,Z 座標値で作成されたライン. 開始点に3,3,3、終点に8,8,8を指定して作成したライン。
- 入力ボックスに座標値を入力する。
- x、y、zコレクターを使用し、グラフィック領域で節点を選択して、その座標値を使用する。
これらのコレクターを使用する場合、選択された節点のx、y、z座標値がそれぞれ対応する入力ボックスにコピーされます。値は自由に変更することができます。
- as nodeコレクターを使用し、グラフィックス領域から節点を選択して、その座標値を使用する。選択された節点のx、y、z座標値が、それぞれ対応する入力ボックスにコピーされます。値は自由に変更することができます。
 Linear Nodesサブパネル
Linear Nodesサブパネル
このサブパネルは節点間に直線のラインを作成するのに使用します。
- Node list
- 使用する節点を選択します。
- Closed line
- リストの中の最初と最後の節点を接続して閉じたラインループを作成するかどうかを指定します。
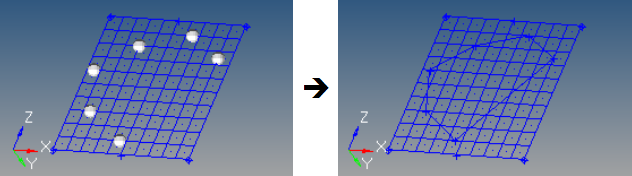
図 3.
 Standard Nodesサブパネル
Standard Nodesサブパネル
このサブパネルは、ジョイントの数を減らす、またラインパスを外れた節点を削除しながら節点間にスタンダードラインを作成するのに使用します。ジョイントの作成や節点の削除のための設定はあらかじめ指定できます。
- Node list
- 使用する節点を選択します。
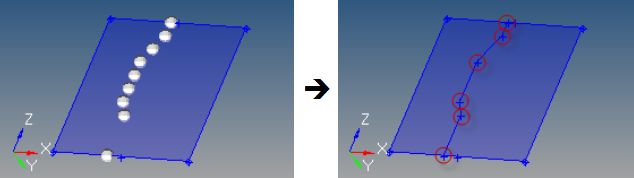
図 4. . 指定された9つの入力ポイントは、ラインにフィットする6つに簡素化されます。 - Closed line
- リストの中の最初と最後の節点を接続して閉じたラインループを作成するかどうかを指定します。
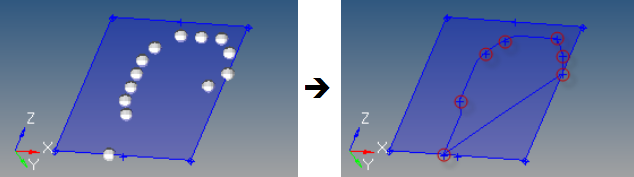
図 5. . 指定された13の入力ポイントは、閉じられたラインループにフィットする7つに簡素化されます。
- break angle
- 150.0度に指定。
- aspect
- 5.0に設定。
- linear angle
- 179.0度に指定。
 Smooth Nodesサブパネル
Smooth Nodesサブパネル
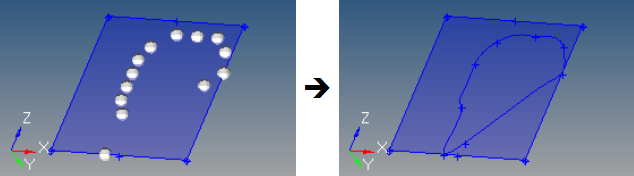
図 6. . 指定された13の入力ポイントは、7つに簡素化され、これらに沿った滑らかな(曲線)ラインとなります。
- Node list
- 使用する節点を選択します。
- Closed line
- リストの中の最初と最後の節点を接続して閉じたラインループを作成するかどうかを指定します。
- Start slope
- ライン始点の制約を定義します。このオプションは、closed lineオプションがオンの場合は適用できません。
- freeに設定した場合、終点は制約を受けません。
- normalに設定した場合、終点は指定したベクトルに垂直となります。
- tangent to vectorオプションを選択し、vectorを設定した場合、終点は、選択したベクトルの接線となります。
- lengthオプションを選択し、vectorを設定した場合、始点のパラメトリック導関数は入力ベクトルと等しくなり、スプラインのパラメータの正規化は0から1の間を想定します。
- End slope
- ライン終点の制約を定義します。このオプションは、closed lineオプションがオンの場合は適用できません。
- freeに設定した場合、終点は制約を受けません。
- normalに設定した場合、終点は指定したベクトルに垂直となります。
- tangent to vectorオプションを選択し、vectorを設定した場合、終点は、選択したベクトルの接線となります。
- lengthオプションを選択し、vectorを設定した場合、始点のパラメトリック導関数は入力ベクトルと等しくなり、スプラインのパラメータの正規化は0から1の間を想定します。
指定した節点のすべてにフィットし、指定された始点と終点における傾きを持つ滑らかな3次元ラインが作成されます。
 Controlled Nodesサブパネル
Controlled Nodesサブパネル
このサブパネルは、ジョイント作成または節点の削減を左右する値を指定するのに使用します。
このサブパネルは、ジョイントの数を減らす、ラインパスを外れた節点を削除するなどの制御をしながら節点間にラインを作成します。ジョイントの作成や節点の削除のための設定はユーザーが指定できます。
- Node list
- 使用する節点を選択します。
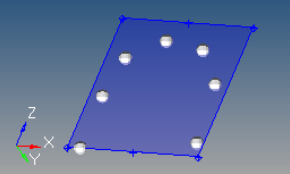
図 7. - Closed line
- リストの中の最初と最後の節点を接続して閉じたラインループを作成するかどうかを指定します。

図 8. - Break angle
- これは、1つのライン上での3つのポイント間に許容される最小角度を指定します。2つのポイントと隣接する2つのポイントの角度が指定した角度より小さい場合、このポイントはライン上の不連続点と見なされその位置にジョイントが置かれます。
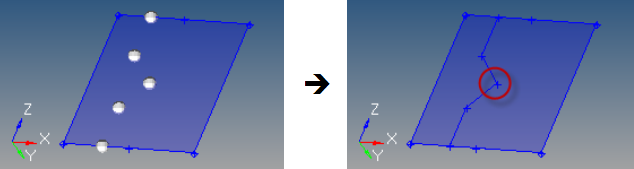
図 9. . ブレーク角を150度に設定しています。ハイライトされた角度は100度に近いため、ジョイントが作成されます。 - Aspect
- これは、ライン上の1つのポイントおよびその1つ前のポイント間の距離と、同じポイントとその次のポイント間の距離との許容され得る最大比率を指定します。2つの隣接するセグメント間の距離の比が定義された比率を上回る場合、それらのセグメント間にジョイントが置かれます。
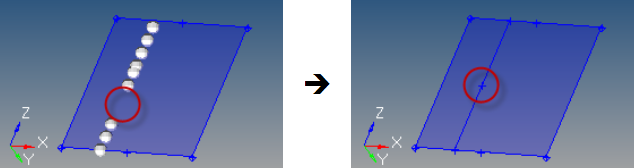
図 10. . Aspectの値を5に設定すると、大きいギャップ(左)は、ジョイント(右)になります。これは、隣の間隔と比較して5倍以上の距離があるためです。 - Linear angle
- これは、直線と見なされるラインの角度を指定します。ラインに沿った3つの連続するポイント間のライン角が指定された角度より大きい場合、真ん中のポイントがラインから削除されます。
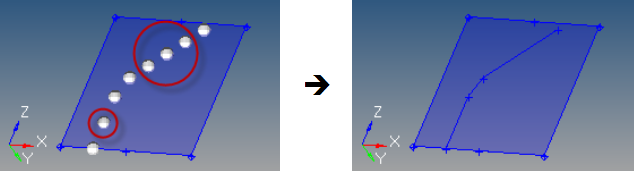
図 11. . ハイライトされた節点は削除されます。これは、隣接するラインがlinear angleの値より大きい角度を成すためです。
指定したパラメータによってポイントの削減が実行されることによって、新しいラインが作成されます。
 Drag Along Bectorサブパネル
Drag Along Bectorサブパネル
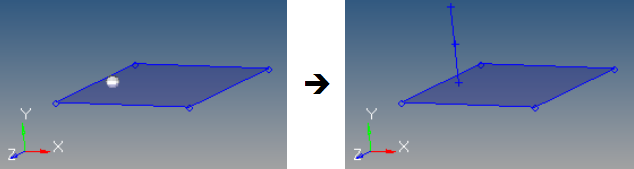
図 12. . Y軸正方向に沿って入力節点がドラッグされています。
- Nodes
- ドラッグする節点を選択します。
- Vector
- 節点をドラッグする方向を決めるベクトルを指定します。
- Distance
- ラインの長さを指定します。これは、直接入力、または N1/N2/N3ベクトル指定を使用する場合はN2とN1間の距離が使用されます。
- Drag direction
- ドラッグ方向を定義します。
- Drag +
- 指定されたベクトル方向を指定します。
- Drag -
- 逆方向を指定します。
各節点を、指定されたベクトルに沿って指定された距離ドラッグし、ラインが作成されます。
 Arc Center and Radiusサブパネル
Arc Center and Radiusサブパネル
このサブパネルは、中心と半径を指定して円弧を作成するのに使用します。1度の操作で複数の円弧が作成できます。
- Node list
- 円弧中心を選択します。このリストの各節点を中心に円弧が作成されます。
- Plane
- 面を選択します。節点リスト(node list)内の各節点はプレーンのベース節点として使用され、円弧はこのプレーン上に作成されます。
- 半径
- 各円弧の半径を指定します。半径は節点リスト(node list)内の各節点から計測されます。
- Offset
- 各円弧のオフセットを指定します。円弧の始点を決める初期回転オフセットを指定します。これは、右手の法則を使用し、プレーンのX軸を中心に計測されます。
- Angle
- 各円弧の角度を指定します。円弧のトータル角度を指定します。これは、右手の法則を使用し、オフセット角度の位置からの角度になります。
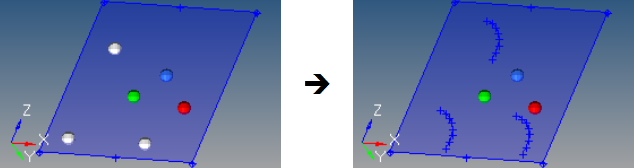
図 13. . 節点リスト(白)は円弧中心を設定、緑(N1)、青(N2)、赤(N3)の節点は円弧の向きと円弧の面を設定します。この例では、半径を2、オフセットを15度、円弧の総角度を90度に設定しています。
 Arc Nodes and Vectorサブパネル
Arc Nodes and Vectorサブパネル
このサブパネルは、2つの節点とベクトルを指定して円弧を作成するのに使用します。1度の操作で複数の円弧が作成できます。
- Node list
- 円弧中心の位置を指定します。このリストの各節点を通る個別の円が作成されます。
- Vector
- これによって、プレーンが定義されます。そのプレーンの法線は円弧の中心を通り 円弧が成す面に平行となります。ベクトルを指定するベース節点は、円弧中心を定義します。
- Offset
- 各円弧のオフセットを指定します。右手の法則を使用し、円弧の始点を決める初期回転オフセットを指定します。
- Angle
- 各円弧の角度を指定します。円弧のトータル角度を指定します。これは、右手の法則を使用し、オフセット角度の位置からの角度になります。
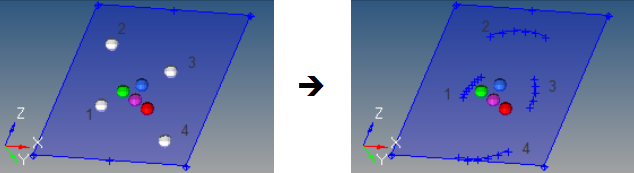
図 14. . nodesを4つ使用し、offsetを15度、angleを45度に指定します。(参照用に節点と円弧には番号が振ってあります。)
 Arc Three Nodesサブパネル
Arc Three Nodesサブパネル
このサブパネルは、円周上の3つの節点を指定して円弧を作成するのに使用します。
この方法で円弧を作成するには、円周上の3つの節点を指定する必要があります。最初に指定する節点は円弧の始点、最後に指定する節点は円弧の終点となります。3つ以上の節点が選択された場合、最初の3つの節点のみが使用されます。
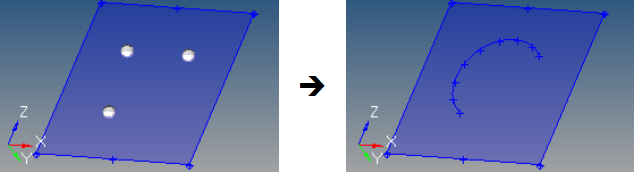
図 15. . 選択された節点に沿った円弧が作成されます
 Circle Center and Radiusサブパネル
Circle Center and Radiusサブパネル
このサブパネルは、中心と半径を指定して円を作成するのに使用します。1度の操作で複数の円を作成できます。
- Node list
- 円中心の位置を指定します。このリストの各節点を中心に円が作成されます。
- Plane
- 面を指定します。節点リスト(node list)内の各節点はプレーンのベース節点として使用され、円はこの面上に作成されます。
- 半径
- 各円の半径を指定します。半径は節点リスト(node list)内の各節点から計測されます。
- Offset
- 各円のオフセットを指定します。円の始点を決める初期回転オフセットを指定します。これは、右手の法則を使用し、プレーンのX軸を中心に計測されます。
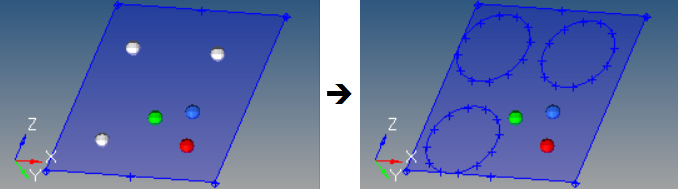
図 16. . 3つの各入力節点を中心に、半径2の円が、N1(緑)、N2(青)、N3(赤)の節点で定義される面上に作成されます。
 Circle Nodes and Vectorサブパネル
Circle Nodes and Vectorサブパネル
このサブパネルは、2つの節点とベクトルを指定して円を作成するのに使用します。
- Node list
- 各円の中心位置を指定します。このリストの各節点を通る円が作成されます。
- Vector
- これによって、プレーンが定義されます。そのプレーンの法線は円の中心を通り 円が成す面に平行となります。ベクトルを指定するベース節点は、円中心を定義します。
- Offset
- 各円のオフセットを指定します。右手の法則を使用し、円の始点を決める初期回転オフセットを指定します。
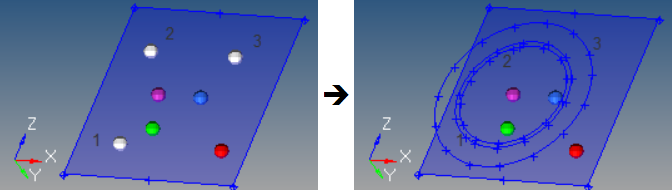
図 17. . 入力節点(白)のそれぞれを通る円が作成され、ベクトルのベース節点(紫)が中心となります。N1(緑)、N2(青)、N3(赤)の節点によって円が乗る面が決まります。一番外側の円は節点3から、中央の円は節点1から、一番内側は節点2から作成されます。
 Circle Three Nodesサブパネル
Circle Three Nodesサブパネル
このサブパネルは、円周上の3つの節点を指定して円を作成するのに使用します。
この方法で円を作成するには、円周上の3つの節点を指定する必要があります。3つ以上の節点が選択された場合、最初の3つの節点のみが使用されます。
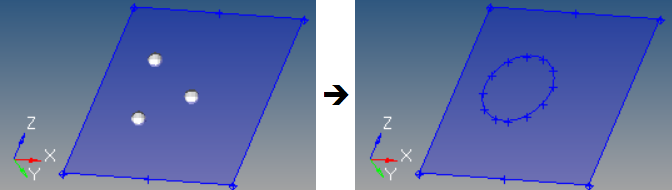
図 18.
 Conicサブパネル
Conicサブパネル
このサブパネルは、始点、終点、接線を指定して円錐曲線を作成するのに使用します。
- Start point
- 開始点の座標値を指定します。
- End point
- 終了点の座標値を指定します。
- Tangent point
- 接線ポイント(tangent point)の座標値。これは、始点および終点に作成される円錐曲線セグメントの接線直線が交わるポイントを指定します。
- Ratio value
- このパラメータは、作成される円錐曲線セグメントの"高さ"を指定します。ここで、まずカーブの始点と終点間の中間点と接線の交差ポイントを結ぶ線分を想定します。この線分の長さを単位長さとして使用し、作成されたカーブと線分が交差する点と、中間点を結ぶ線分の長さが比率によって定義されます。0~1の範囲内で指定しなければなりません。0.5を指定した場合、円錐曲線は放射線となります。0から0.5の間の値を指定した場合、円錐曲線は楕円となります。0.5から1の間の値を指定した場合、円錐曲線は双曲線となります。
 Extract Edgeサブパネル
Extract Edgeサブパネル
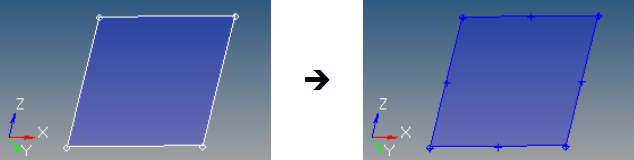
図 20. . 2番目のイメージの、角とエッジ上のポイントマーカー(+)に注目します。これらは作成されたラインの中央および端点に位置します。
- Line/Surface
- コピーするラインまたはサーフェスを選択します。
- Create in
- 作成されるラインの保存コンポーネントを選択します。
- current component
- 新規ラインをカレントコンポーネントに保存します。
- original component
- 新規ラインを選択されたラインまたはサーフェスと同じコンポーネントに保存します。
 Extract Parametricサブパネル
Extract Parametricサブパネル
Extract Parametricサブパネルは、サーフェス上のパラメトリックな位置にラインを作成するのに使用します。
- Surface
- パラメトリック値を参照するサーフェスを選択します。
- Create in
- 作成されるラインの保存コンポーネントを選択します。
- current component
- 新規ラインをカレントコンポーネントに保存します。
- surf component
- 新規ラインを選択されたサーフェスと同じコンポーネントに保存します。
- Lower u bound
- 0.0以上の値を指定します。
- Upper u bound
- 1.0以下の値を指定します。
- Number of u lines
- u方向のパラメトリック位置の下限と上限を決めるlowerとupper u bounds間に作成するラインの数を指定します。
- Lower v bound
- 0.0以上の値を指定します。
- Upper v bound
- 1.0以下の値を指定します。
- Number of v lines
- v方向のパラメトリック位置の下限と上限を決めるlowerとupper u bounds間に作成するラインの数を指定します。
 Intersectサブパネル
Intersectサブパネル
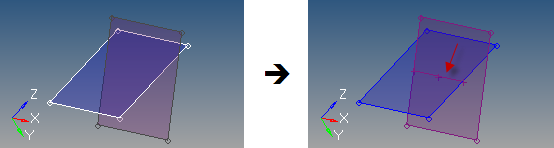
図 22. . この例では、プレーンとプレーンの交差を使用。プレーンはワイヤーフレーム形状、メッシュは半透明表示にセットし結果のラインを表示しています。
- Geometry type
- 交差する形状のタイプを選択します。
- Smooth lines
- プレーンとラインの交差の場合、smooth linesオプションで、線形のセグメントを作成するか、滑らかなカーブを作成するかを指定します。
- Line segments
- プレーンと要素の交差の場合、各要素単位で異なるラインセグメントを作成することを指定できます。combine linesオプションは、Break AngleとSmooth Linesオプションを元に分割されたセグメントを結合して1つのラインセグメントを作成します。
- Break angle
- 交差ラインが別々のセグメントに留まるかどうかを指定します。セグメント間の角度がこの値より大きい場合、それらのセグメントは結合されず、別々のラインセグメントに留まります。
- Smooth lines
- 各ラインセグメント内に滑らかなカーブを生成します。異なるセグメント間の角はスムーズにはなりませんが、break angleトレランス以内のセグメントは1つのラインセグメントに結合されるため、break angleより小さい角はスムーズ化されます。
 Manifoldサブパネル
Manifoldサブパネル
このサブパネルは、節点を使用して直線、または滑らかなラインを作成するのに使用します。
- Surface
- ラインが乗るサーフェスを選択します。
- Node list
- ここで定義されたサーフェス上の節点を通るラインが作成されます。節点を選択する順番がラインのパスを決定します。
- Trim input surface
- これは、フリーラインを作成するか、あるいは入力サーフェスをトリムするかを指定します。
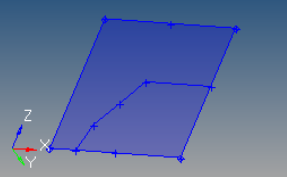
図 23. . フリーラインはサーフェス上にあります。サーフェスは、変更されません。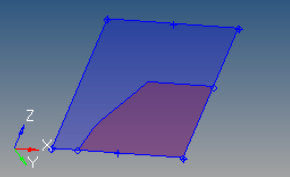
図 24. . サーフェスは2つの異なるサーフェスに分割されます(この例で色が変わっている部分)。 - Create in
- 作成されるラインの保存コンポーネントを選択します。
- current component
- 新規ラインをカレントコンポーネントに保存します。
- surf component
- 新規ラインを選択されたサーフェスと同じコンポーネントに保存します。
- Line type
-
- Linear
- 各入力節点間に直線セグメントを作成します。
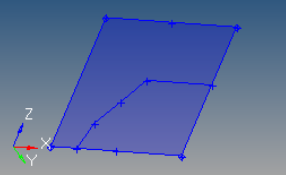
図 25. - Linear closed
- 各入力節点間および節点リストの最初と最後の節点間に直線セグメントを作成します。つまり、閉じたループが作成されます。
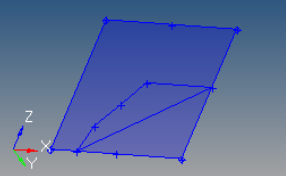
図 26. - Smooth
- 入力節点間に滑らかなラインを作成します。
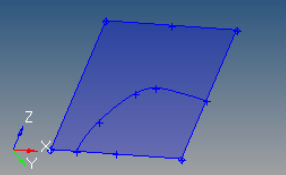
図 27. - Smooth closed
- 入力節点間にスムースなラインを作成、最初と最後の節点を結んで閉じたループを作成します。
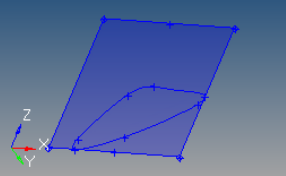
図 28.
 Offsetサブパネル
Offsetサブパネル
このサブパネルは、既存のラインを均等または不均等な距離オフセットしてラインを作成するのに使用します。
- Line list
- オフセットするラインを指定します。
- Create in
- 作成されるラインの保存コンポーネントを選択します。
- current component
- 新規ラインをカレントコンポーネントに保存します。
- surf component
- 新規ラインを選択されたラインと同じコンポーネントに保存します。入力ラインが異なるコンポーネントに属する場合、結果は予測できないものとなります。
- Distance
- ラインを法線方向に沿ってオフセットする距離を指定します。
- Uniform
- ラインリストのオフセットは均等に行われます。
- Variable
- start=およびend=値に基づき、ラインリストが線形的にオフセットされます。
- Switch start point
- ラインリストの始点は、ラインを選択した後に矢印で示されますが、このオプションで反転させることも可能です。
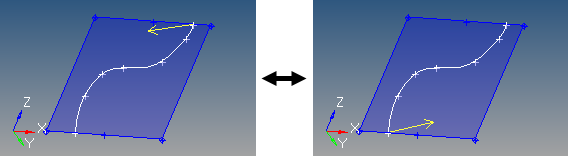
図 29. - Link type
- 入力ラインリストの曲率の方向に不連続点(180度以外)が生じている際、つまり入力ライン同士が結合されていない場合、オフセットをどのように作成するかを定義します。
- interpolate
- オフセットの方向は、不連続点の両方から補間され、スムーズな移行が実現されます。この場合、補間の領域に沿って、オフセットの方向は曲率方向と異なっていきます。入力カーブの細かい凹凸によってオフセット内に生じる増幅した揺らぎは、このオプションでスムーズにされます。
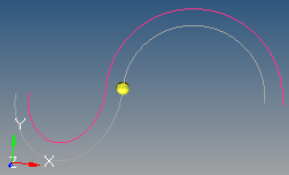
図 30. - insert link
- 入力ラインが出会うポイントにおいてオフセット方向に隙間がある場合、入力ラインのオフセット間のつなぎとして、真っ直ぐなラインセグメントが挿入されます。
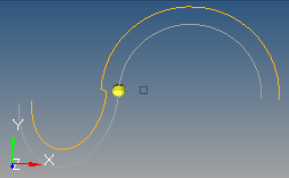
図 31. - no link
- 入力ラインが出会うポイントにおいてオフセット方向に隙間がある場合、つなぎは挿入されません。この場合、オフセットラインは連続していないことがあります。
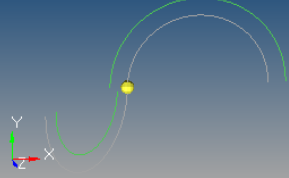
図 32.
- Offset direction
- オフセット方向を選択します。
- offset+
- 選択されたカーブの曲率をベースに決まり、ラインリストの始まりの位置に矢印で表示されます。
- offset-
- 逆方向を指定します。
閉じたラインは、オフセットが開いたラインを作成するよう、閉じていないものとして扱われます。
一部のラインについて連続してオフセット(次々に4、5回)を行ったり、非常に大きいオフセット値を用いたりすると、不安定になって、近似のエラーやライン内の目に見えない揺らぎを生じる場合があります。
 Midlineサブパネル
Midlineサブパネル
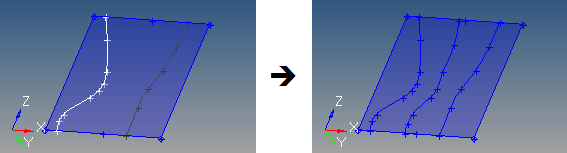
図 33.
- line listに最初のラインを指定します。
- 別のline listに2つ目のラインを指定します。
入力ラインの選択する順番によって結果は異なります。最初のリストとして入力された2つのラインセグメントが、2番目に選択されたラインより短い場合、短い方のラインとほぼ同じ長さの中間ラインが作成されます。また、中間ラインは1つ目のラインセグメントと2つ目のラインセグメントの一部のみに作成されます。
長い方のラインセグメントを1つ目のラインとして選択すると、作成される中間線の長さは、2つのラインの長さの平均となります。
 Filletサブパネル
Filletサブパネル
このサブパネルでは、フリーライン間のフィレットの作成と削除を行います。
- 1st line
- 1つ目のラインを選択します。
- 2nd line
- 2つ目のラインを選択します。
- 半径
- フィレットの半径を指定します。
- Trim original lines
- オリジナルのラインを新しいフィレットによってトリムするかどうかを決定します。
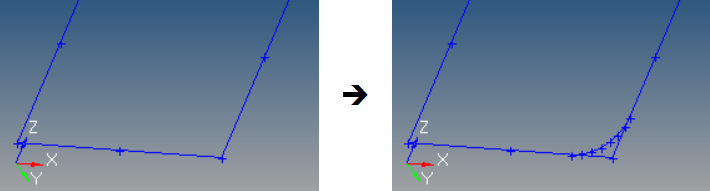
図 34. . trim original linesがアクティブでない場合、入力ラインによって形成される角は残ります。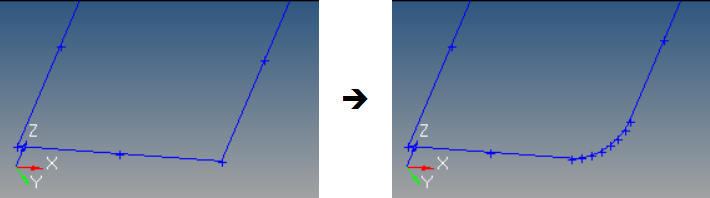
図 35. . trim original linesがアクティブな場合、入力ラインは、フィレットの始点と終点の位置でトリムされます。
フィレット作成時、一番距離の短い終点間が検索され、トレランス範囲内(geometry cleanup tolerance)かどうかがチェックされます。それら2つの終点がトレランス内にある場合、フィレットが作成されるには、半径がゼロより大きくなければなりません。2つのエンドポイントがトレランス内になく、半径がゼロに等しい場合、両方のラインの最も近いエンドポイントが、それらの交点まで延長されます(交点がある場合)。
選択された2つのラインが少なくとも1つの湾曲したラインを含む場合、フィレットは必ずしも正しい象限に置かれるとは限りません。
ラインが終点でないところで交差する場合、クロスマークによりグラフィカルに象限の選択が可能になります。マウスの左ボタンで適切な象限をピックしてください。
選択された2つのラインが一箇所以上で交差する場合、最初の交差点が使用されます。
180度以下の円弧カーブは問題ありません。しかし、円弧が360度近くになる場合は問題となることがあります。これは、選択された象限に関し、フィレットをどこに置くかを決定するために、アルゴリズムが円形カーブのスタートポイントとエンドポイントのみを考慮するためです。この問題を解決するには、カーブを2番目のラインより長く、回転角が180度より小さいセグメントに分割します。
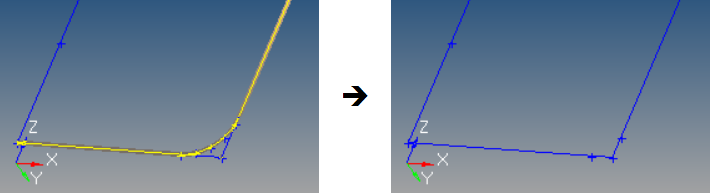
図 36.
 Tangentサブパネル
Tangentサブパネル
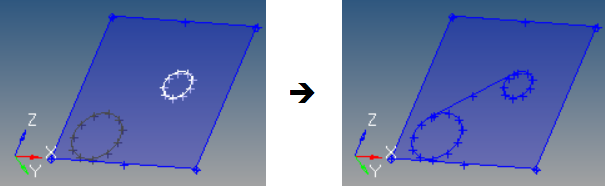
図 37. Tangent Created between Two Lines
- Node list
- 接線の原点を指定、または最初の円弧ラインを指定します。nodel listで複数の節点を指定した場合、最初の節点のみが使用されます。
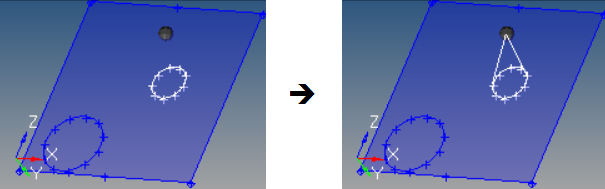
図 38. Tangents Created between a Node and a Line - Line
- 2つ目の円弧を指定します。
- Check points
- 接線を見つけるために各ラインセグメントで使用するチェックポイントの数を指定します。目的の接線が検索されない場合は、この値を大きくします。図 39. 例:Check Points
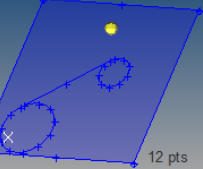
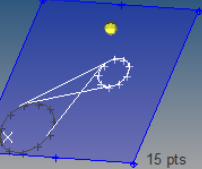
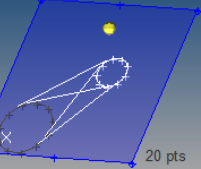
選択する節点およびラインはプレーン上にある必要があります。
複数の接線が見つかった場合、すべての接線が表示されるので、目的の接線をグラフィック上から選択します。
 Normal to Geometryサブパネル
Normal to Geometryサブパネル
このサブパネルは、節点またはポイント位置から、既存のライン、サーフェスまたはソリッドへ垂直なラインを作成するのに使用します。
- Lines/Surfaces/Solids
- ライン、サーフェス、またはソリッドを指定します。ここで指定されたエンティティに垂直なラインが作成されます。
- Nodes/Points
- 垂直なラインの始点となる節点またはポイントを指定します。
- Create normal lines only
- 節点またはポイントと最も近くの入力形状の間に垂直なラインが作成されます。入力ライン上の一番近い点が垂直でない場合、ラインは作成されません。
- Create in
- 作成されるラインの保存コンポーネントを選択します。
- current component
- 新規ラインをカレントコンポーネントに保存します。
- input component
- 新規ラインを選択されたライン / サーフェス / ソリッドと同じコンポーネントに保存します。入力形状が異なるコンポーネントに属する場合、結果は予測できないものとなります。
各ポイントと形状の組み合わせにつき1つのラインセグメントが作成されます。
 Normal from Geometryサブパネル
Normal from Geometryサブパネル
このサブパネルは、ライン、サーフェスまたはソリッドから節点またはポイント位置へ垂直なラインを作成するのに使用します。
- Lines/Surfaces/Solids
- ライン、サーフェス、またはソリッドを指定します。ここで指定されたエンティティから垂直なラインが作成されます。
- Nodes/Points
- 垂直なラインの始点となる節点またはポイントを指定します。これらは、入力形状に接合または関連付けられている必要があります。
- Create in
- 作成されるラインの保存コンポーネントを選択します。
- current component
- 新規ラインをカレントコンポーネントに保存します。
- input component
- 新規ラインを選択されたライン / サーフェス / ソリッドと同じコンポーネントに保存します。入力形状が異なるコンポーネントに属する場合、結果は予測できないものとなります。
- 長さ
- 各ラインの長さを指定します。
- Normal line direction
- ラインの法線方向を指定します。
- Normal+
- 形状上の各節点またはポイント位置における正の法線方向になります。
- Normal-
- 逆方向になります。
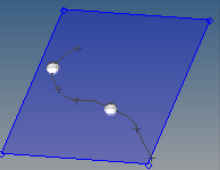 |
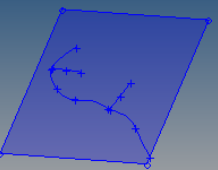 |
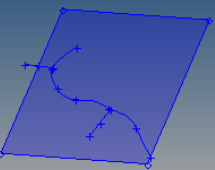 |
 Normal 2D on Planeサブパネル
Normal 2D on Planeサブパネル
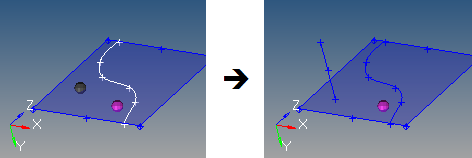
図 42. . ラインは入力ポイントの位置に、ライン上の最も近いスポットに垂直に、Z軸を法線とするプレーン(つまりXY面)に沿って作成されます。
- Node/Point
- 垂直なラインの始点となる節点またはポイントを指定します。
- Line
- ラインを指定します。このラインに垂直なラインが作成されます。
- Create in
- 作成されるラインの保存コンポーネントを選択します。
- current component
- 新規ラインをカレントコンポーネントに保存します。
- input component
- 新規ラインを選択されたライン / サーフェス / ソリッドと同じコンポーネントに保存します。入力形状が異なるコンポーネントに属する場合、結果は予測できないものとなります。
- Plane
- 面を指定します。新しいラインは、このプレーンに沿って作成されます。
- 長さ
- 作成されるラインの長さを指定します。
- Normal line direction
- ラインの法線方向を指定します。
- Normal+
- 形状上の各節点またはポイント位置における正の法線方向になります。
- Normal-
- 逆方向になります。
指定された節点またはポイント近くから、指定ラインに垂直でプレーンに沿った指定された長さの新しいラインが作成されます。
 Featuresサブパネル
Featuresサブパネル
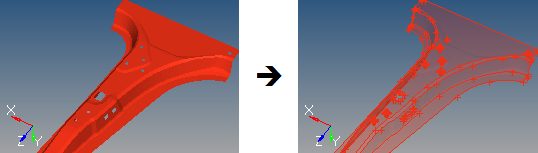
図 43. . 右側の図では、新規に作成されたラインをはっきり確認できるよう、要素を半透明に設定してます。
- Elems/Comps
- 入力として使用する要素 / コンポーネントを選択します。コンポーネントが選択されている場合、コンポーネント内の要素が使用されます。
- Ignore normals
- 2つのシェルフェイスの法線の角度が、指定されたfeature angleの値より大きい場合、またはその逆 (feature angle -180度)より小さい場合に特徴線が作成されます。
- Feature angle
- 結合されている2つのシェル要素の法線間の許容され得る最大角度を定義します。角度がこの値より大きい場合、フィーチャーラインが生成されます。
- Break angle
- これは、1つのライン上での3つのポイント間に許容される最小角度を指定します。ラインがこの値を超える場合は、ラインジョイントが作成されます。
- Smooth lines
- 滑らかなライン。