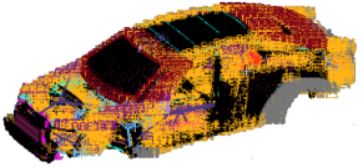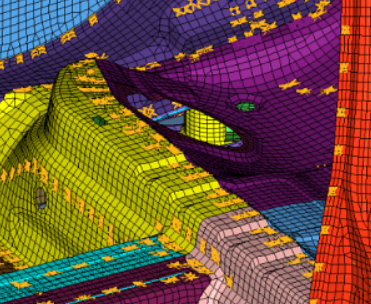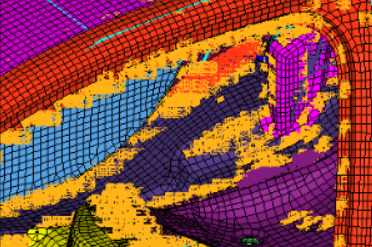Optionsパネル
Optionsパネルは、HyperWorksのデフォルト設定を変更するのに使用します。
場所:Preferencesメニュー
Geometryサブパネル
| オプション | 動作 |
|---|---|
| cleanup tol | エッジの結合、フィレットの削除、余分な頂角の排除などによってCAD形状のクリーンアップを行います。クリーンアップ時に形状をどの程度修正すべきかを決定するのに使用されるクリーンアップトレランス値を指定します。有限要素メッシュで形状を近似化するため、ユーザーは、メッシュ生成で使用される節点トレランス未満のクリーンアップトレランスで作業する必要があります。 |
| geom feature angle | モデル形状に新しい頂点が追加(1つのサーフェスから2つのサーフェスを作成)または削除(2つのサーフェスを1つに結合)される際の判断に使用するフィーチャー角度を指定します。 |
| geometry stitching | サーフェス作成に関係するパネルで、新たに作成されたサーフェスがどのようにモデルにステッチされるかを決定するオプションを選択します。
|
| rotate angle | ツールバーまたは矢印キーで回転ボタンを使用する際、モデルを回転させる量を指定します。 ヒント: 角度の増減により、モデルは速くまたは遅く回転するように見えます。より小さいモデルには、回転角度を低い値に設定すると、回転の量が少なくなり、フレームからフレームへのスムーズな移行が実現されます。
|
| pick tol | エンティティ選択のためのグラフィカルエンティティからのカーソルの最大距離をピクセル単位で設定します。 ヒント: ピックトレランスを大きくすると、エンティティのピックが容易になります。
|
| zoom factor | ツールバーのズームイン / ズームアウトボタンまたは+および-キーを押した際、現在のビューのスケール増減に使用される倍率を設定します。 |
| surf lines | 新しいサーフェスが作成された際、そのサーフェス上に描かれるu-vライン数のデフォルト値を設定します。 ヒント: サーフェスラインの表示は、サーフェスのよりよい視覚化を助けますが、大きいモデルの場合、再描画のスピードを落とす結果となります。
既存サーフェス上のサーフェスラインの数は、Surf Linesパネルを使って変更することが可能です。 |
Meshサブパネル
| オプション | 動作 |
|---|---|
| 要素サイズ | 読み込まれたモデルの作成時に使用されたものと同じ単位系(mm、inchesなど)での要素のデフォルトエッジ長を指定します。これは、Automeshパネルなどでメッシングが実行される際のデフォルト値を決定します。 |
| element order | メッシング時に作成する要素を、1次(コーナー節点のみ)要素および2次(コーナー節点およびエッジ中央の節点)要素のいずれかから選択します。 |
| node tol | モデル内にどの有限要素データを維持するかを指定します。節点トレランスを指定すると、2つの節点間の距離がその値未満である場合、それらは重複しているとみなされます。 |
| feature angle | 選択されたエンティティが選択範囲に含まれるための最大角度を指定します。エンティティをby faceで選択すると、結合している、もしくは隣り合うサーフェスまたは要素は、それらの間の角度がフィーチャー角度以下である限り、選択されます。この値は、要素クリーンアップで使用されます。 |
| topology revision | 形状のトポロジーが変更された場合のモデルの処理方法を選択します。
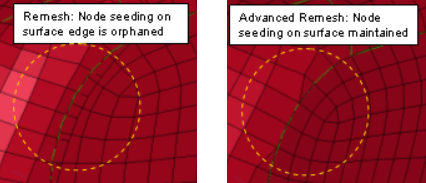 図 1.
|
| pick tol | エンティティ選択のためのグラフィカルエンティティからのカーソルの最大距離をピクセル単位で設定します。 ヒント: ピックトレランスを大きくすると、エンティティのピックが容易になります。
|
| zoom factor | ツールバーのズームイン/ズームアウトボタンまたは+および-キーを押した際、現在のビューのスケール増減に使用される倍率を設定します。 |
| Allow duplicate IDs | 異なるグループ内のプロパティが同じIDを有することを許可します。 注: プロパティは、各グループ内では固有でなければなりません。重複IDは別グループに存在する場合にのみ存在させることができます。
Nastran、LS-DYNA、OptiStruct、Radiossソルバーインターフェースでのみ利用可能です。 |
Graphics サブパネル
| オプション | 動作 |
|---|---|
| lights | ライト(光源)ベースのシェーディングを選択します。 |
| view simplification | モデルの回転またはパン(視線の回転)時に、よりスムーズなアニメーションを生成するため、モデルの動きが止まるまでモデルの一部の要素計算とレンダリング(描写)を控えます。 |
| simplify current comp | 現在のコンポーネントおよびその他に対し、簡略化を適用します。 このチェックボックスを非選択にすると、view simplificationの最中、現在のコンポーネントは詳細描写されます。
注: これは、view simplificationモードと組み合わせて使用します。
|
| optimize view ctrls | モデルの回転、ズーム(マウスのホイールを使用)、またはパンを行う場合にグラフィカルな注釈やエンティティを非表示にします。グラフィカルな注釈やエンティティは、マウスボタンが離されると元の状態に戻ります。 以下のグラフィカルな注釈とエンティティが非表示となります:
注: これは、view simplificationモードと組み合わせて使用します。
|
| bitmap animation | 連続したアニメーションを3Dのフルモデルとしてではなく、一連の2Dイメージとして描写するかどうかを選択します。 ヒント: 大きいモデルについては、より早いアニメーションを作成できますが、小さいモデルの場合は実質的に遅くなります。
|
| AVI Options | エクスポートされるアニメーションファイルのフレームサイズを画面サイズの分数として選択するには、このスイッチを使用します。 スイッチの下にあるトグルを使用して出力されるAVIファイルの色数を指定します:8 bit (256 colors) または 24 bit (16.8M colors)。 |
| result color type | blended contoursまたはdiscrete contoursのいずれかを選択します。 |
| geometry refinement | ラインやサーフェスなどの形状エンティティの特徴線およびコンターのスムージングをグラフィックエンジンがどの程度行うかを選択します。 ファセットの度合いは、1から5までの任意の値で指定でき、5は最も細かい、1は最も粗いスムージングになります。この値が大きいと、レンダリングのパフォーマンスに影響が出ます。 隣接部とファセットの度合いの連続性を保ちたい場合、Autoを選択し、モデルを拡大表示した際の形状の解像度を自動的に上げます。
注: Autoは、環境変数HM_AUTO_REFINEMENT=1を設定することでデフォルトのリファインメントレベルに設定できます。
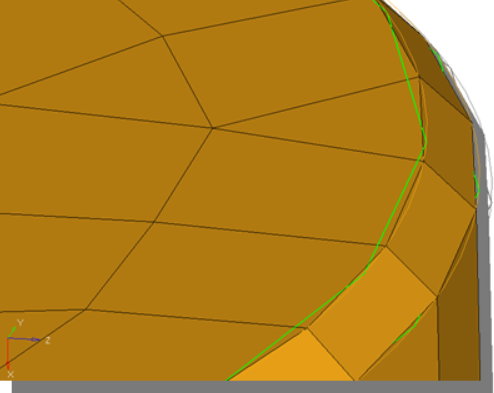 図 2. Lower Refinement 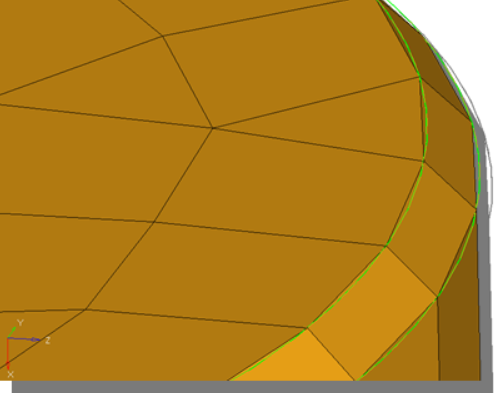 図 3. Higher Refinement |
| element handle | 要素は通常シンプルな三角形要素または四角形要素として描かれます。このチェックボックスを選択すると、各要素の中央に小さいハンドルが含まれます。このハンドルは、個々の要素の選択に役立つことがあります。ただし、ハンドルはグラフィックスエンジンにとって表示する項目の1つであるため、これを非アクティブにすると、大きいモデルの作業においてレンダリングスピードが向上することもあります。 チェックボックスの横に値0から10を入力します。この値は、ビューにおける拡大表示の度合いに応じて要素の文字ラベルの表示をフィルターするのに使用されます。
|
| load handle | 集中荷重、圧力、モーメント、温度などの荷重は通常、タイプ(例えばモーメントの場合は"m")と大きさの数値を示すテキストラベルと共に表示されます。このチェックボックスを非アクティブにすると、荷重ラベルは表示されなくなります。 注: 荷重の各パネルには、荷重の大きさの表示切り替えに使用されるlabel loadsチェックボックスも含まれています。label handleチェックボックスはこれらを置き換えるため、それらを有効とするには、このチェックボックスをアクティブにする必要があります。
|
| geom handle | フリーなラインのハンドルを表示します。 |
| fixed points | Display Fixed Points このチェックボックスを非選択にし、固定ポイントを非表示にします。 注: このオプションは、自由ポイントの表示には影響を与えません。固定ポイントは、Geometry Cleanupパネルのvis optsからも表示のオンオフ切り替えを行うことが可能です。
|
| coincident picking | 複数のエンティティが同じ位置にある場合、目的のエンティティをグラフィカルに選択することが可能です。例えば、複数の荷重が同じ箇所で見つかった場合、移動可能なポップアップウィンドウが表示され、IDの表示された状態で別々に表示されます。ユーザーはその中から適切なエンティティを選択できます。この機能は、Preferencesダイアログのcoincident pickingをオンにすることでアクティブになります。 以下の名前を持たないエンティティがサポートされます。
IDに加え、要素、座標系、荷重のタイプがUIリストに表示されます。 名前を持つエンティティは、次のエンティティのUIリストにIDと色が表示されます。
下の図は、名前を持つ / 持たないエンティティの重複ピッキングの例です。
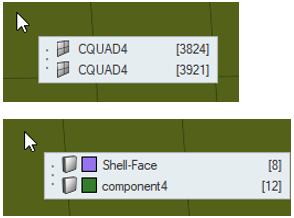 図 8. 図 8. |
| shrink | 要素を描く際使用される縮小率を制御します。この値がゼロ場合、各要素の角は直接節点につながるよう描かれます。ゼロより大きいシュリンク値を指定すると、角が節点に接触していないように見えるよう、要素は指定した値によって重心を中心としてスケールされます。シュリンク値は0から1までの間でなければなりません。 ヒント: 要素の縮小は、メッシュ内の穴の検索やワイヤーフレーム要素ピッキングに役立ちます。
|
| thick mesh lines | コントラストの低い色がはっきり見えるよう、メッシュラインは通常の2倍の太さで描かれます。 多くの異なるコンポーネントを含んだモデルでは、HyperWorksの背景の色とあまり区別がつかない色で描画されることがあり、このオプションが有効です。 |
| Thick 1D Elements | 1D要素がはっきり見えるよう、通常の2倍の幅で描かれます。 注: thick mesh linesとthick 1D elementsを同時に使用すると、ラインの両方のタイプが同じ太さで描かれるため、互いの効果を打ち消してしまう場合があります。
|
| 1D at Centroid | 重心(オン)またはせん断中心(オフ)でのビーム断面を3D表現で表示します。 オフの場合、断面のせん断中心のGRIDで3D詳細ビューを表示します。 |
| template labels (type) | 要素ラベルをテンプレート名(設定されたソルバーインターフェースに基づく)で表示します。 このチェックボックスを非選択にすると、HyperWorks名で要素ラベルが表示されます。 |
| rotate about mode | 現在表示されているエンティティすべての中心でモデルが回転されます。 このチェックボックスを非選択にすると、モデルはスクリーン中心で回転されます。
注: 挙動の違いは、スクリーンの中心にモデルが配置されていないときにのみ明確になります。
|
Menu Configサブパネル
| オプション | 動作 |
|---|---|
| macro file | Utilityメニュー使用時に表示するマクロを指定(Viewメニューで設定)します。 |
| exponential | パネルおよびカードエディタ内の数値欄で指数フォーマットを使用するか、固定小数点フォーマットを使用するかを指定します。このチェックボックスを非選択にすると、数値欄は固定小数点フォーマットを使用します。 |
| graphic font | エンティティのID、1D要素のハンドルおよび凡例が表示される際に使用されるフォントを選択します。その時点におけるフォントサイズが表示されます。 |
| カーソルのサイズ | カーソルサイズを選択します。 |
Colorsサブパネル
Colorsサブパネルは、全体座標軸、軸ラベル、自由エッジ、除去エッジおよびT接合エッジや、その他多くのエンティティの色の選択に使用します。また、画面の背景色や全体軸指標などを変更することも可能です。
インターフェースのいずれかの部分の色を変更するには、その名称の横のボタンをクリックし、色を指定します。
| オプション | 動作 |
|---|---|
| background | モデリングウィンドウの背景色を選択します。 |
| global X axis | モデリングウィンドウの角に表示される全体座標系のX軸指標の色を選択します。 注: これを"background"に設定すると、3つのすべての軸を背景色に変更し、画面上から軸を見えなくすることができます。
|
| global Y axis | モデリングウィンドウの角に表示される全体座標系のY軸指標の色を選択します。 注: これを"background"に設定すると、3つのすべての軸を背景色に変更し、画面上から軸を見えなくすることができます。
|
| global Z axis | モデリングウィンドウの角に表示される全体座標系のZ軸指標の色を選択します。 注: これを"background"に設定すると、3つのすべての軸を背景色に変更し、画面上から軸を見えなくすることができます。
|
| axis label | モデリングウィンドウの角に表示される全体座標系のX、Y、Z文字の色を選択します。 |
| mesh line | メッシュ要素のエッジを示すメッシュ上のラインの色を指定します。 デフォルトでは、mesh lineautoに設定されており、メッシュラインの色にはコンポーネントの色を使用します。メッシュ全体のメッシュラインの色を好みの色に変更するには、トグルをクリックします。
注:
|
| オプション | 動作 |
|---|---|
| free edge | 他のサーフェスに全く結合していないサーフェスのエッジの色を選択します。 |
| shared edges | 1つのサーフェスに結合しているサーフェスのエッジの色を選択します。。 |
| suppressed edges | オートメッシャーが個別のサーフェスを1つのサーフェスであるかのように扱い、エッジが存在しないかのように要素がエッジをまたぐことを可能とするために手動で除去された共有エッジの色を選択します。 |
| t-junctions | 3つ以上のサーフェスで共有されるエッジの色を選択します。 |
| オプション | 動作 |
|---|---|
| fin face | 1つの3Dソリッドエンティティを分割するが、実際はエンティティ全体ではなく途中までであるサーフェスの色を選択します。 |
| bounding face | ソリッドエンティティの外側のフェイスの色を選択します。 |
| full partition faces | 隣接するソリッドのフェイスを色を選択します。 |
| 2d faces (topo) | by 2D topo表示モード使用時、ソリッドの部分ではない2Dフェイスの色を選択します。 |
| ignored (topo) | by 2D topo表示モードの使用時の2Dフェイスの色を選択します。 |
| edges (comp) | by comp表示モードでメッシュを色づけする際のメッシュエッジの色を選択します。 |
| オプション | 動作 |
|---|---|
| ignored map | マッピング可能とするために分割が必要な初期状態のソリッドの表示に使用する色を選択します。 |
| not mappable | 修正されたが、マッピング可能なソリッドを生成するには更なる分割が必要なソリッドの表示に使用する色を選択します。 |
| 1 dir. map | 3Dメッシュ用に1方向にマッピング可能なソリッドの表示に使用する色を選択します。 |
| 3 dir. map | 3Dメッシュ用に3方向にマッピング可能なソリッドの可視化モードに使用する色を指定します。 |
| オプション | 動作 |
|---|---|
| elems, no prop/mat | 材料もプロパティも割り当てられていない要素の色を選択します。 |
Page Namesサブパネル
- 変更したいページ名または略語を選択します。
- 新しい名前または略語を入力します。
- returnをクリックします。
Graphics Fileサブパネル
| オプション | 動作 |
|---|---|
| blank background | 背景色の階調度をなくし、白一色の背景とします。 |
| jpeg quality | ファイルサイズを小さく(左側)とイメージの高品質(右側)の間で、出力するファイルのサイズと品質のバランスを指定します。 |
| save JPEG | このボタンは、現在の設定を試し結果を確認するために、モデリングウィンドウのJPEGファイルへ出力します。 |
| print when done | スクリーンキャプチャーが実行された時点で、イメージがデフォルトプリンターに自動的に送信されます。 |
| AVI options | 現在のデスクトップの解像度に応じ、ビデオ解像度を選択します(full screen、1/4 screenまたは1/9 screen)。 また、ビデオ出力は、8 bit color(256色、ファイルサイズ=小、画像品質=低)または24 bit color(1680万色、ファイルサイズ=大、画像品質=高)のどちらかを使用することができます。 注: AVIビデオ出力にのみ適用可能です。
|