Contourパネル
Contourパネルは、モデルのコンター図およびアサイン図の作成、または、コンター / アサインプロットモードでの解析結果の表示に使用します。
場所:Postページ
コンター図では、解析コードより戻された値を元に、結果をカラーバンドで表示します。アサイン図は、要素全体を色付けすることにより、各要素の値を表わし、解析結果を確認する手段です。プロットを作成する際、デフォルトの値が凡例内の色に指定されます。legendサブパネルでは、プロットの凡例内の色を再定義することができます。
HyperWorksでは、値は節点または要素の中心上に位置しています。節点における値に基づく結果がある場合、コンター図は平均化なしに作成されます。アサイン図は節点結果より作成されますが、節点はまず平均化された上で、要素の中心位置における値を作成します。
要素の中心位置に値がある場合、アサイン図は平均化なしに作成されます。コンター図は、結果が中心位置における値に基づいている場合は作成されますが、まず、その値を平均化しなければなりません。最初に、要素の中心位置と同じ値を要素の節点に与えます。次に、各節点における値を周りの要素の対応する節点に追加します。その節点における値に与えられた要素数でこれらの節点の合計を割ると、結果の値がそのポイントにおける節点に割り当てられます。
コンタープロット
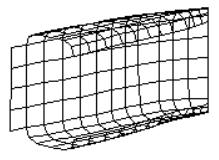 図 1. モデル |
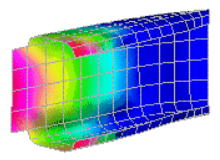 図 2. モデルのコンタープロット |
アサインプロット
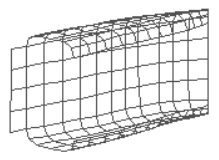 図 3. モデル |
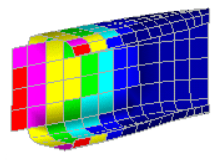 図 4. モデルのアサインプロット |
Paramsサブパネル
| オプション | 動作 |
|---|---|
| simulation | 解析タイプを選択します。 |
| data type | データタイプを選択します。 |
| title | プロットの名称を入力します。 |
| magnitude / x, y, z comp | 使用される変位の成分は、x comp、y compまたはz compから選択可能です。 |
| undeformed / model units / scale factor | アサインするプロットのモード。
|
| mult = | 結果ファイル内の値を1.0以外の拡大倍率で倍加する場合、mult=をクリックし、新しい拡大倍率を入力します。 |
| min / max titles | 最小および最大の結果値を有するエンティティにタイトルを表示します。 コンター図では、これらのタイトルは節点に付けられます。 |
| info titles | モデリングウィンドウに情報タイトルを表示します。 |
Legendサブパネル
| オプション | 動作 |
|---|---|
| simulation | 解析タイプを選択します。 |
| data type | データタイプを選択します。 |
| title | プロットの名称を入力します。 |
| find maximum / maximum | 値は、ベクトルレジェンド内で最も値の高い色に割り当てられます。 |
| find minimum / minimum | 値は、ベクトル凡例内で最も値の低い色に割り当てられます。 |
Cuttingサブパネル
面が一旦アクティブになると、グラフィックス領域内でその面をピックし、面の法線に沿ってマウスをドラッグすることにより、モデル内を移動させることができます。
面は、トリミングおよび色付けすることが可能です。
| オプション | 動作 |
|---|---|
| simulation | 解析タイプを選択します。 |
| data type | データタイプを選択します。 |
| title | プロットの名称を入力します。 |
| xy, yz, xz plane | カッティング面として使用するプレーンを選択します。 |
| trim planes | モデルがマスクされ、カッティング面を超えたパートのみ表示されます。 このチェックボックスを非選択にすると面だけが表示されます。 |
| reset planes | カッティング面をデフォルト値にリセットします。 |
| clip boundary elements | モデルを平面サーフェスに沿って切断します。 このチェックボックスを非選択にすると、完全な要素が描画され、これにより凹凸のある表面になることがあります。 |
Isosurfaceサブパネル
アイソサーフェスは、凡例内に含まれる値、あるいは1つの値に基づいて表示されます。
- マウスを凡例内に移動し、カラーボックスの後ろに現れるポインタを選択します。
- マウスボタンを押したまま、目的とする位置にマウスを移動させます。
メニュー項目iso surface =で値を、あるいは、increment =およびaddとsubのメニュー項目でインクリメント(増分)を設定することも可能です。
表示されるアイソサーフェスの色は、凡例の色、あるいはユーザーが選択する一定値の色にすることができます。値をベースとしたアイソサーフェスの表示中は、メニュー項目legend colorをご参照ください。
値をベースとしたアイソサーフェスが表示されている間、ユーザーは、include faces aboveにチェックマークを入れることにより、アイソサーフェス値を上回るモデル内のフェイスの表示を選ぶことができます。
| オプション | 動作 |
|---|---|
| simulation | 解析タイプを選択します。 |
| data type | データタイプを選択します。 |
| title | プロットの名称を入力します。 |
| value based / legend based |
|
| increment | addまたはsubボタンがクリックされた場合、選択された値(表示される要素 / 節点を決定する)に加算または除算される値を指定します。 |
| include faces above | 選択されている値と同じまたはそれ以上の要素 / 節点が表示されます。 |
| include faces below | 選択されている値と同じまたはそれ以下の要素 / 節点が表示されます。 |
実行ボタン
| ボタン | 動作 |
|---|---|
| contour | コンターを作成します。 |
| prev / next | simulation と同列にあるprevまたはnextは、シミュレーションのみを変更します。data typeと同列にあるprevまたはnextは、データタイプのみを変更します。 シミュレーションまたはデータタイプが結果ファイルで最初の位置にある場合、prevを選択すると、ファイル内の最後の位置に割り当てられたシミュレーションまたはデータタイプに移動します。 シミュレーションまたはデータタイプが結果ファイルで最後の位置にある場合、next resultsを選択すると、ファイル内の最初の位置に割り当てられたシミュレーションまたはデータタイプに移動します。 |
| assign | アサイン図は要素ベースとなり、各要素は1つの値しかもっていないため、解像度の低いコンターとなります。デフォルトの滑らかなコンターは、要素の値は各節点において平均化されます。 |
| add | コンターの凡例値が選択されている場合、incrementで指定されている値によって増分されます。 |
| sub | コンターの凡例値が選択されている場合、incrementで指定されている値によって減分します。 |
| return | パネルを終了します。 |