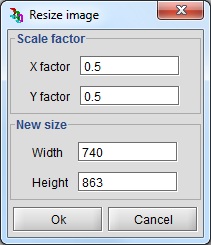イメージのインポートと操作
イメージのインポート
![]() アイコンをクリックしてから、JPG、GIF、PNG、BMP、またはTIFタイプのイメージを選択します。
アイコンをクリックしてから、JPG、GIF、PNG、BMP、またはTIFタイプのイメージを選択します。
ユーザーが2つ目のイメージを開くと、1つ目のイメージが自動的に削除されます。
ワークスペースの自動サイズ変更
インポートされたイメージが定義済みのワークスペースより大きい場合、Flux PEECはユーザーに、このワークスペースをイメージと同じサイズに拡大するよう求めます:
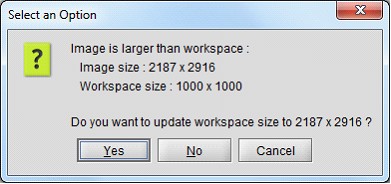
最終結果
次の結果が得られます:
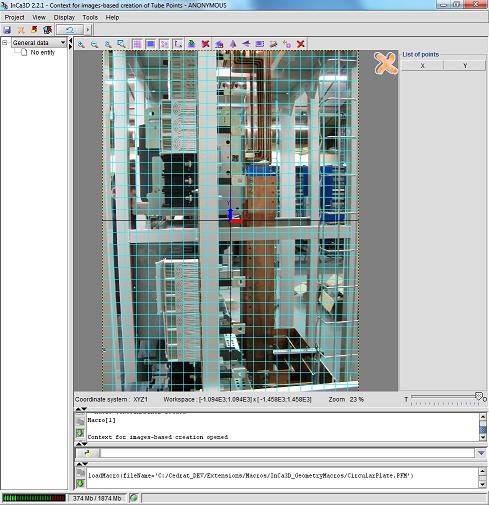
| 変更内容 | アクション |
|---|---|
| イメージの削除 | |
| さまざまなズーム |
|
| ワークスペースの表示 | |
| イメージの表示 | |
| チューブポイントの作成 | |
| チューブポイントの表示 | |
| 座標系の表示 | |
| イメージの回転 | |
| イメージスケールの変更 | |
| 選択対象の削除 | |
| ミラー効果 |
|
| イメージのサイズ変更 |
|
 アイコンをクリックするとウィンドウにワークスペース全体が表示されます。
アイコンをクリックするとウィンドウにワークスペース全体が表示されます。