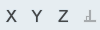Enforced Displacements
Enforced displacements are used when you don't know the magnitude of a force applied to a part, but you do know how much the part displaces as a result of that force.

Apply an Enforced Displacement
- Enforced displacements essentially act as a force, and can be applied to a point, edge, or face. When applied to a hole, they are applied to the hole center rather than the face.
- Whenever possible, enforced displacements should only be applied to non-design spaces. Once created, you can move an enforced displacement away from the part to place it at a distance using the Move tool on the microdialog.
- Use the right-click context menu to include or exclude an enforced displacement from a load case.
Microdialog Options
Double-click on an enforced displacement arrow to enter editing mode, which opens a microdialog.
|
|
Change the direction of the enforced displacement. |
 |
Enter a magnitude of the enforced displacement. |
|
|
Click the icon to enter/exit Multi-Selection mode. In this mode, you can click a feature to add/remove it from the selection. Outside of this mode, you need to hold down Ctrl while clicking. |
|
|
Translate or rotate the enforced displacement using the Move tool. |
|
|
Align the enforced displacement to an axis or normal to the face. |
|
|
Click to orient the enforced displacement by entering component vectors for x, y, and z. (For example, entering 1, 0, 0 would orient it in the positive x direction.) |
Mouse Controls and Keyboard Shortcuts
| Ctrl | Apply the enforced displacement to multiple features on the same part. |
| Right-click and mouse through the check mark to exit, or double-right-click. | Exit the tool. |