Summary Table
Once an exploration is complete, review a summary of design variables and output response values in tabular format.
Optimization Summary Table Data
The optimization summary table shows the design variable values along with the calculated objective and constraint values for each run.
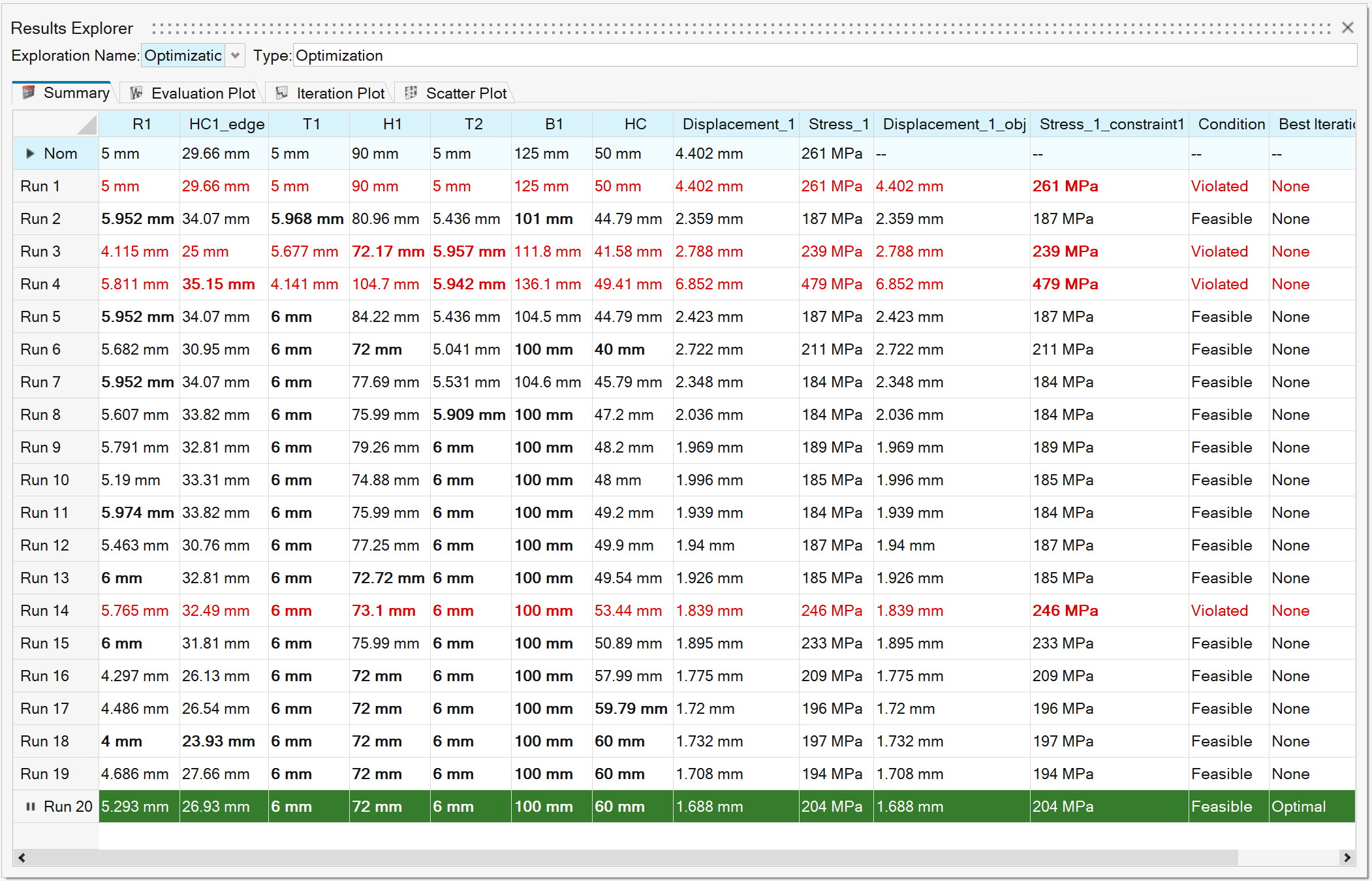
Color Coding
- White Background/Black Font
- Feasible design
- White Background/Red Font
- Violated design
- White Background/Orange Font
- Acceptable design, but at least one constraint is near violated
- Green Background/White Font
- Optimal design
- Green Background/Orange Font
- Optimal design, but at least one constraint is near violated
Load Results and Plots
Visualize contours, animations, and plots for each run in the modeling window.