ジョイントの追加 / 編集
ジョイントを追加または編集して、ジョイントを配置できるフィーチャーを検出します。
- ガイドバーを使用して、ジョイントを配置できるフィーチャーの検索と、作成するジョイントタイプの選択を行います。
- ジョイントを配置できる位置の検索条件を変更するには、ガイドバーにある検索オプションを使用します。
- ジョイントタイプと拘束方法を変更するには、マイクロダイアログを使用します。
- ジョイントの動作(変形しない対変形する)、接続剛性、パート順序、摩擦、その他の高度なプロパティを変更するには、プロパティエディターを使用します。
- ジョイントを除去/除去解除して、モデルへの影響を把握します。ジョイントを右クリックして、除去を選択します。モデルブラウザまたはテーブルから、右クリックして、除去解除を選択します。
ジョイントの作成
ジョイントを作成できるフィーチャーを検出し、作成するジョイントタイプを選択してから、すべて結合をクリックします。
- ジョイントタイプには、グラウンドに固定されたピンとグラウンドに固定されたスライディングピンがあります。グラウンドに固定されたジョイントは、コネクターの下ではなく、モデルブラウザの荷重ケースの下に表示されます。
- ジョイントが見つからない一般的な理由は、形状が接触していないためです。検索オプションで自動検索距離をオフにし、検索距離を手動で入力します。
- 検索操作で、期待されるすべての機能が検出されない場合は、検索オプションの検索許容範囲を大きくしてみてください。
- ジョイントをすでに定義していても、ジョイントマイクロダイアログまたはテーブルに想定していたジョイントタイプが表示されない場合は、ジョイントテーブルの検索距離を調整してみてください。
- ツールを開いたときに関連フィーチャーを自動的に検出するには、のプリファレンスで、自動検出をオンにします。
- パートをグラウンドに結合するには、サポートツールも使用できます。
- モデルブラウザでは、ジョイントの名前にも、そのタイプが括弧内に表示されます。また、フリーまたはロックである場合は、その状態が表示されます。編集できるのは名前のみです。
- ジョイントを除去/除去解除して、モデルへの影響を把握します。ジョイントを右クリックして、除去を選択します。モデルブラウザまたはテーブルから、右クリックして、除去解除を選択します。
検索オプション
ガイドバーの  メニューをクリックして、検索結果を絞り込みます。
メニューをクリックして、検索結果を絞り込みます。
- より大きい対象を検索/より小さい対象を検索/類似した対象を検索
- 選択した穴のサイズに対してより小さい、より大きい、類似した対象(±5%)の穴を検索します。
- オプション
- クリックして、検索操作のオプションを指定します。
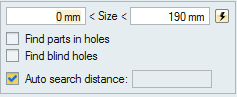
- サイズ
- 穴の直径の最小サイズと最大サイズを指定します。このオプションは一致した穴と単一の穴に適用されます。デフォルト値をリセットするには、
 アイコンをクリックします。
アイコンをクリックします。 - 穴内のパートの検索
- このオプションが有効になっている場合、ジョイントツールは、穴にある既存の形状を自動的に検索し、その形状を非表示にして非アクティベートすることで、その形状が解析や最適化の計算に含まれないようにします。この動作を無効にするには、穴内のパートの検索を選択解除します。その場合は、既存の形状を手動で削除する必要があります。
- 止り穴の検索
- 検索操作中の止り穴の自動検出を有効にします。
- 自動検索の距離
- これはジョイントを作成できる場所を検索するための、デフォルトのトレランスを使用するグローバル検索閾値です。これはチェックボックスが選択されている場合、自動的に計算されます。検索距離を変更するには、このチェックボックスを選択解除し、テキストボックスに値を入力します。入力した検索距離より小さい最小部材ギャップのあるジョイントが検出されます。(最小部材ギャップは2つのパート間の正確な最小距離です。)
マイクロダイアログオプション
ジョイントタイプと拘束方法を変更するには、マイクロダイアログにあるオプションを使用します。
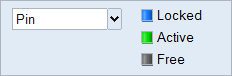
図 1. ジョイントマイクロダイアログ
- ジョイントタイプ
- ジョイントには、ピン、ヒンジ、ボールアンドソケットなど、いろいろなタイプがあります。使用できるタイプは、ジョイントに適用されているフィーチャーよって異なります。
- ジョイント状態
- 各ジョイントの状態は、ロック、アクティブ、またはフリーに設定できます。
- ジョイントが移動しないようにするには、ロックを選択します。
- ジョイントの存在を意識せずにメカニズムを動作させるには、フリーを選択します。
ジョイントプロパティ
プロパティエディター(F3)で使用可能なジョイントプロパティを使用して、ジョイントの動作と表示状態を調整します。
- 接続剛性
- グラウンドに固定されたジョイントに関する接続剛性の定義方法(構造解析に関してのみ)を変更します。
- パート順を反転
- 指定したジョイントの2つのパートの順序を変更します。カーブを逆転する際(荷重と反力など)に便利です。
- 動作
- ジョイントを変形しない、変形する、またはバーチャルに定義します。バーチャルは、剛体ジョイントと非常に似ていますが、冗長なジョイントを回避するのに便利な「ソフト制約」動作を持つエキスパート向けオプションです。デフォルトでは、モーション解析の実行ウィンドウのグローバル設定が使用されます。
- モーションの摩擦
- 剛体ジョイントまたはバーチャルジョイントの場合は、ジョイント摩擦を適用できるため、別のプロパティも有効になります。
- モーションレート
- 変形するジョイントの場合は、モーションレート(グローバル、標準、アドバンスト)を指定するオプションがあります。アドバンストオプションを使用すると、ジョイントの自由度について、および変形するジョイントで使用するローカル参照フレームの角度について、互いに別々の剛性率と減衰率を指定できます。角度は、ジョイントツールのグラフィカルマニピュレーターを使用して設定することもできます。注: デフォルトのモーションレート値を変更してジョイントをさらに変形しやすくするときは、モーション解析の実行設定ウィンドウの許容変形設定を大きくする必要があります。
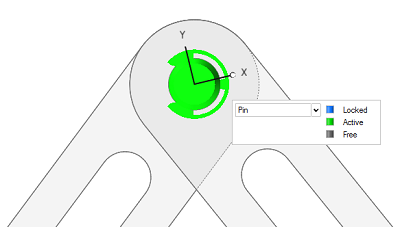 図 2. 変形するジョイントのジョイントツール角度マニピュレーター(アドバンストレート指定)。
図 2. 変形するジョイントのジョイントツール角度マニピュレーター(アドバンストレート指定)。
ジョイントテーブル
ジョイントテーブルには、結合のタイプ、結合に接続されているパート、割り当てた材料など、モデルにあるすべてのジョイントの一覧が表示されます。
ジョイントツールの ![]() サテライトアイコンをクリックして、テーブルを表示します。
サテライトアイコンをクリックして、テーブルを表示します。
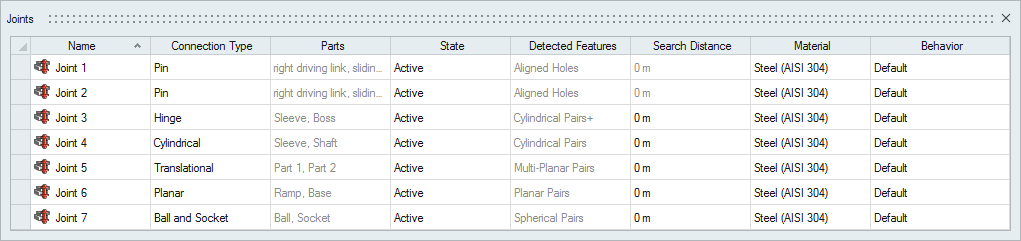
図 3. ジョイントテーブル
テーブルデータは次の操作で編集できます。
| 動作 | 操作 |
|---|---|
| 結合の名前を変更する | テーブル内のセルを選択し、もう一度クリックしてフィールドを編集可能にします。 |
| 結合のタイプ、状態、材料、または動作を変更する | テーブル内のセルを選択し、リストから別のオプションを選択します。 |
| カラムをソートする | カラムヘッダーをクリックします。続けてクリックすると、昇順と降順を切り替えられます。 |
| カラムを追加または削除する | カラムヘッダーを右クリックします。 |
ショートカット
| 動作 | 操作 |
|---|---|
| 穴を選択に追加する | Ctrlキーを押しながら、選択解除した穴を左クリックします。選択した穴が赤色になります。 |
| 穴を選択解除する | Ctrlキーを押しながら、選択した穴を左クリックします。 |
| ジョイントの作成 | 選択されている(赤色)フィーチャーまたは穴を左クリックします。 |
| 選択ジョイントのみ表示 | 選択したジョイントとその従属パートをズームするには、Iを押します。これは、モデリングウィンドウ、モデルブラウザ、およびジョイントテーブルから機能します。 |
| ツールの終了 | チェックマークを右クリックして、マウスで移動して終了するか、または右ダブルクリックします。 |
 ボタンをクリックして、選択した(赤色の)すべてのフィーチャーに自動的にジョイントを作成するか、選択した(赤色の)フィーチャーを左クリックして、個々にジョイントを作成します。
ボタンをクリックして、選択した(赤色の)すべてのフィーチャーに自動的にジョイントを作成するか、選択した(赤色の)フィーチャーを左クリックして、個々にジョイントを作成します。