クイックラン
モーション解析結果を再生するには、クイックランツールを使用します。Ctrlキーを押しながらツールを選択すると、デフォルト設定で新しいモーション解析が実行されます。
終了時間が変更されておらず、モデル内の何も変更されていない場合、モーションクリックランボタンを押すと、モーションアニメーションの結果が利用可能な場合に再生が開始されます。アニメーションの再生は、アニメーションツールバーの一時停止ボタンを押すか、Escキーを押してツールを終了することで停止できます。新たにモーション解析を実行する場合は、以下の手順に従ってください。
- 解析の実行中はツールの横に進捗メーターが表示され、解析が完了するとチェックアイコン
 が表示されます。自動的にレビューモードに入り、結果をアニメーションしたりプロットしたりすることができます。
が表示されます。自動的にレビューモードに入り、結果をアニメーションしたりプロットしたりすることができます。 - 再解析の実行を必要とするモデルに変更を加えると、チェックアイコン
 が消え、もう一度モーション解析を実行するまで結果のレビューやプロットは行えなくなります。
が消え、もう一度モーション解析を実行するまで結果のレビューやプロットは行えなくなります。 - モーションのトラブルシューティングアラートがトリガされると、モーション解析アイコンの上に警告アイコン
 が表示されます。アラートのヘルプボタンをクリックし、問題を解決します。続けるをクリックすると、エラーメッセージが表示され、代わりにエラーアイコン
が表示されます。アラートのヘルプボタンをクリックし、問題を解決します。続けるをクリックすると、エラーメッセージが表示され、代わりにエラーアイコン  が表示されます。
が表示されます。 - 可視パート(非表示パートではない)間で初期交差パートが存在する場合、警告メッセージが表示されます。
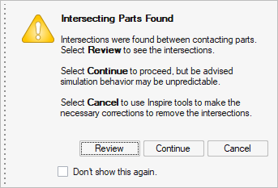
パート間の初期交差は、接触モデルを解く際に問題となり、結果の精度に影響を与えることがあります。レビューを選択すると、ガイドバーが表示されます。最初のボタンは、交差(n)と表示され、nは検出された交差数に等しくなります。交差をレビューするには、以下のボタンをクリックします。 次に移動:次の交差に移動します。
次に移動:次の交差に移動します。 前に移動:前の交差に移動します。
前に移動:前の交差に移動します。- 交差リスト:モデル内のすべての可視モーション接触の交差部分をリストした交差テーブルを表示します。テーブル中の名前をクリックすると、対応する交差をモデリングウィンドウで確認できます。
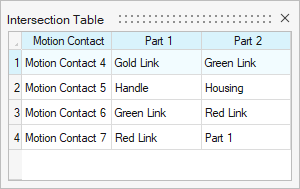
一方のパートには青い点線のアウトラインが、もう一方のパートにはオレンジ色の点線のアウトラインが表示されます。交差が赤色で表示されます。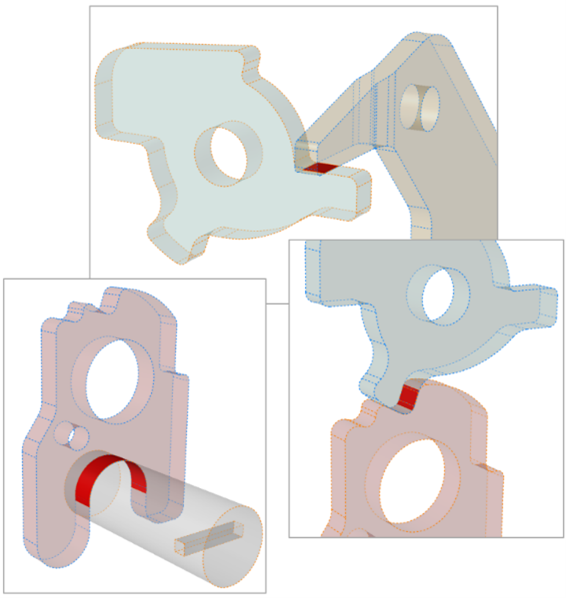
- デフォルトでは、モデルを保存する際に、正常に終了した最後のモーション実行が表示されます。これは、特にモデルの実行に時間がかかる場合に、結果とモデルを共有するのに便利です。モーション解析の実行設定のアドバンストセクションでこのオプションをオフにできます。オフにすると、.stmodファイルのサイズが小さくなります。
ショートカット
| 動作 | 操作 |
|---|---|
| クイックランを起動する | F9を押します。 |
| 実行を中断する | Escキーを押します。 |
| モーションを遅くする | Ctrlキーを押すと、実行中のアニメーションが遅くなります。 |