サマリーテーブル
探索が完了したら、表形式で設計変数と出力応答値のサマリーをレビューします。
最適化サマリーテーブルデータ
最適化サマリーテーブルには、各実行における設計変数値、計算された目標値、制約値が表示されます。
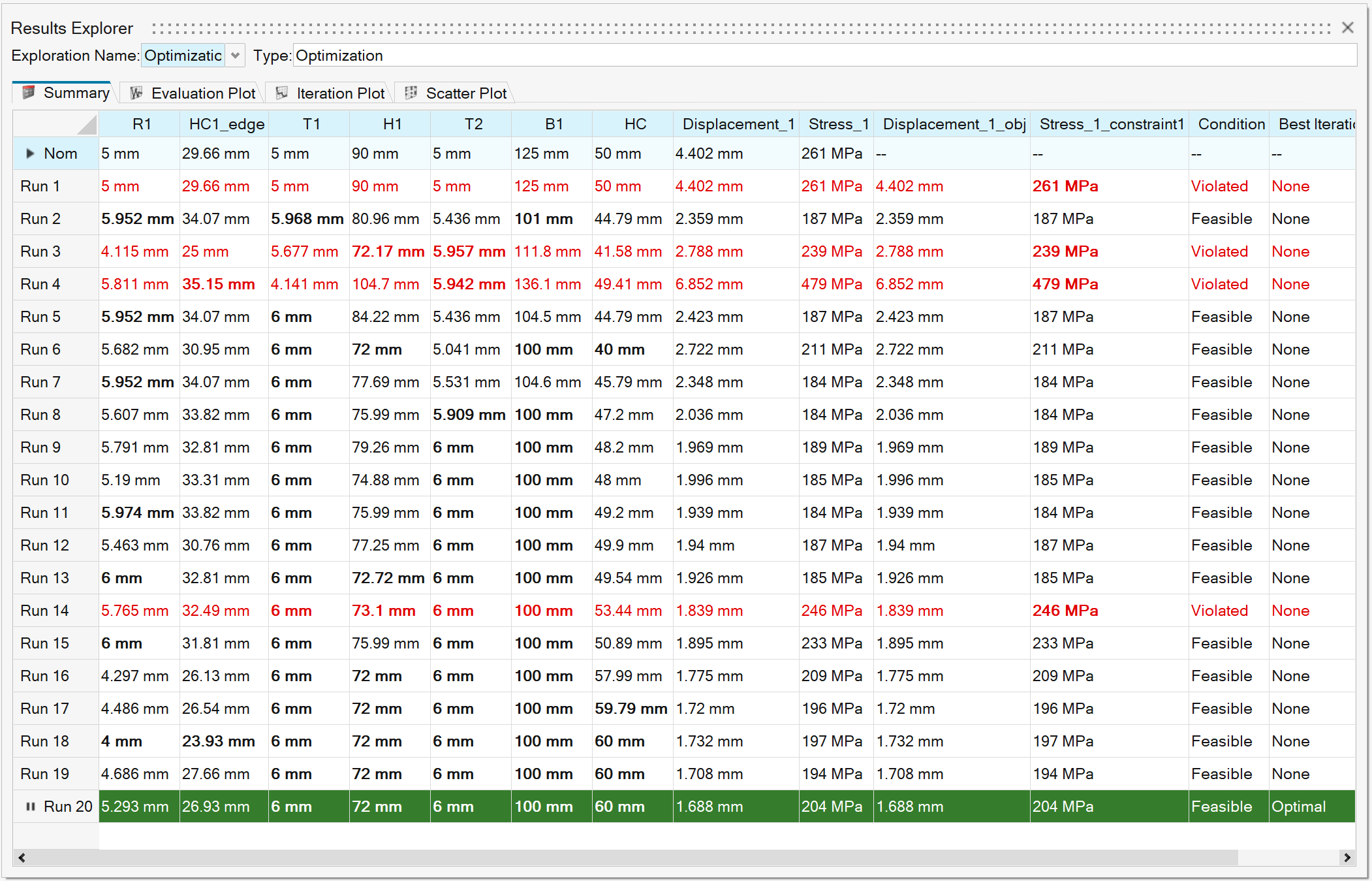
色分け
- 白い背景/黒いフォント
- 実行可能な設計
- 白い背景/赤色フォント
- 違反している設計
- 白い背景/オレンジ色フォント
- 設計に問題はないが、少なくとも1つの制約に違反している恐れがある
- 緑の背景/白色フォント
- 最適設計
- 緑の背景/オレンジ色フォント
- 最適設計だが、少なくとも1つの制約に違反している恐れがある
結果とプロットの読み込み
モデリングウィンドウで各実行のコンター、アニメーション、プロットを可視化します。