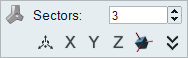순환 대칭
스트럭쳐 리본에 있는 순환적 대칭 도구를 사용해서 디자인 영역에 순환적 대칭을 적용합니다.
순환적 대칭 반복은 최적화에는 유효하지만 해석에는 유효하지 않습니다.

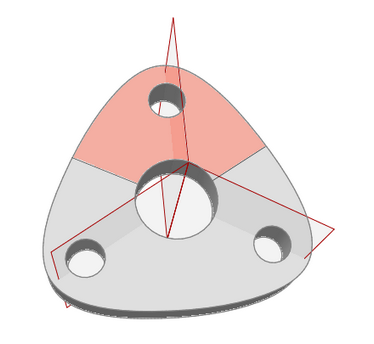
그림 1. 순환 대칭 반복. 대칭이 있는 순환적 반복은 빨간색 방사면 주변에 대칭적인 자체 대칭 섹터를 생성합니다. 빨간색 음영 영역은 단일 섹터입니다.
디자인 영역에서 순환적 대칭 반복을 강제로 지정하려면, 중앙 선과 360 회전 이내에 생성할 반복 회수를 지정하십시오. 위의 그림과 같이, 순환적 반복 면에 빨간색 엣지가 나타나면서 대칭면을 나타내고 검정색 엣지가 나타나면서 비대칭면을 나타냅니다. 일반적으로 완벽하게 순환적인 형상은 생성할 수 없지만, 거의 순환적인 형상은 얻을 수 있을 것입니다.
순환적 대칭 도구를 대칭 도구와 혼동하지 마십시오. 위의 그림과 같이, 후자는 하나의 면에 대해 전체적인 디자인 영역이 대칭적이 되도록 하는 반면, 순환적 대칭 반복은 순환적 디자인 영역 내의 개별적인 섹터가 빨간색 방사면 주변에 차제적으로 대칭이 되도록 만듭니다. 하나의 디자인 공간에 순환 구속조건과 대칭 구속조건을 동시에 적용해서는 안됩니다.
순환적 대칭 반복 적용
디자인 영역과 순환적 대칭 섹터 수를 선택합니다.
마이크로 대화 상자 옵션
형상 제어를 두 번 클릭하여 편집하고 마이크로 대화상자 옵션을 액세스합니다.
| 아이콘 | 설명 |
|---|---|
| 대칭과 순환 반복 조건 적용 | 클릭해서 다른 유형의 형상 제어로 변환합니다. |
| 부분 | 클릭하고 방향 벡터의 x, y, z 요소를 직접 입력합니다. |
| 형상 제어를 변환하거나 회전합니다. | |
| 방사면을 글로벌 x, y 또는 z 방향으로 정렬합니다. | |
| 형상 제어기를 이동한 후 디자인 영역에 정렬합니다. 기본적으로, 방사면은 영역에 배치될 때마다 디자인 영역의 자연스러운 형상과 방향을 캡쳐하도록 위치가 지정되고 정렬됩니다. | |
| 클릭하고 방향 벡터의 x, y, z 요소를 직접 입력합니다. |