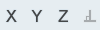강제 변위
강제 변위는 파트에 적용된 힘의 크기는 알지 못하지만, 이러한 힘으로 인해 파트가 얼마나 변위되는지 아는 경우에 사용됩니다.

강제 변위 적용
- 강제 변위는 근본적으로 힘으로 작용하며, 지점, 엣지 또는 면에 적용될 수 있습니다. 구멍에 적용되는 경우, 이것은 면이 아니라 구멍 중심에 적용됩니다.
- 가능하면 언제든지 강제 변위는 비-디자인 영역에만 적용되어야 합니다. 일단 생성되면, 마이크로 대화 상자의 이동 도구를 사용해서 강제 변위를 파트로부터 멀리 이동할 수 있습니다.
- 오른쪽 클릭 컨텍스트 메뉴를 사용하여 로드 케이스에서 강제 변위를 포함 또는 제외하십시오.
마이크로 대화 상자 옵션
강제 변위를 두 번 클릭해서 편집 모드로 들어가면, 마이크로 대화 상자가 열립니다.
|
|
강제 변위의 방향을 변경합니다. |
 |
강제 변위의 크기를 입력합니다. |
|
|
아이콘을 클릭하여 다중 선택 모드를 시작/종료합니다. 이 모드에서, 피처를 클릭하여 선택 항목에서 추가/제거할 수 있습니다. 이 모드 밖에서는 Ctrl 키를 누른 상태에서 클릭해야 합니다. |
|
|
이동 도구를 사용해서 강제 변위를 평행이동 또는 회전합니다. |
|
|
강제 변위를 축으로 또는 면의 법선으로 정렬합니다. |
|
|
클릭하고 x, y 및 z에 대한 요소 벡터를 입력해서 강제 변위의 방향을 조정합니다. (예를 들어, 1, 0, 0을 입력하면 양의 x 방향으로 조정됩니다.) |
마우스 제어기 및 키보드 단축기
| Ctrl | 동일 파트의 복수 피처에 강제 변위를 적용합니다. |
| 마우스 오른쪽 버튼으로 클릭하고 확인 표시로 이동해서 종료하거나 마우스 오른쪽 버튼을 두 번 클릭하십시오. | 도구를 종료합니다. |