작업공간
Inspire 작업 공간에는 리본, 모델링 창, 범례 및 상태 표시줄이 포함됩니다.
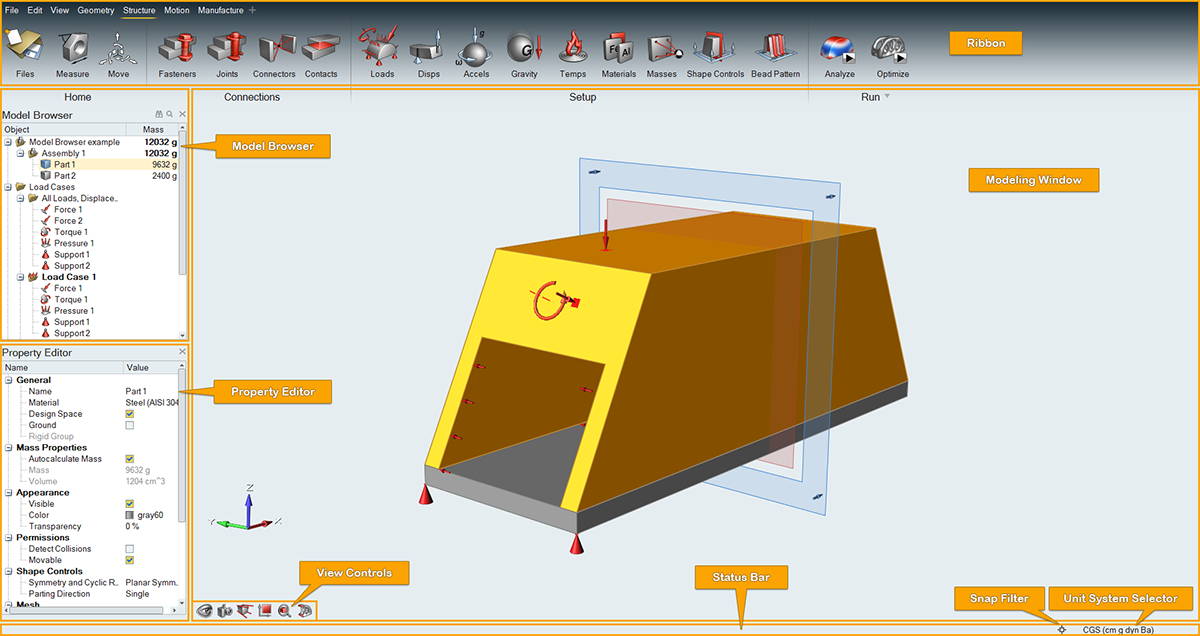
- 리본에는 메뉴를 비롯하여 아이콘 그룹이 있는 리본 탭이 포함되어 있습니다.
- 모델링 창은 모델과 상호 작용하는 곳이며, 왼쪽 하단에 뷰 제어기를 포함하고 있습니다.
- 범례는 색상 코드 범주별로 파트를 표시하고 이를 숨기고 분리할 수 있습니다.
- 모델 브라우저(F2)는 모델의 모든 객체를 트리 구조로 보여줍니다.
- 속성 편집기(F3)는 선택한 객체의 모든 속성을 보여주며 사용자가 이를 편집할 수 있도록 합니다.
- 데모 브라우저(F7)는 소프트웨어와 함께 패키지된 데모 모델의 목록을 표시합니다. 모델을 두 번 클릭해서 모델링 창에 로드합니다.
- 상태 표시줄은 모델 상태 정보를 표시하며 스냅 필터, 단위 체계 선택기 및 메시지 센터를 포함합니다.
작업공간 사용자 정의하기
색 구성표, 언어 및 다양한 사용자 인터페이스 요소를 포함하여 작업공간의 모양을 변경하십시오.
- 파일 메뉴를 선택합니다.
- 환경설정 버튼을 클릭합니다.
- 작업공간을 선택하고 원하는 대로 설정을 변경합니다.
- 확인을 클릭합니다.
리본 사용자 정의하기
리본에 하나 이상의 사용자 정의 탭을 작성하고 원하는 도구로 채웁니다.
키보드 단축키 사용자 정의
환경설정에서 사용자 정의 키보드 단축키를 특정 기능으로 지정합니다.
- 파일 메뉴를 선택합니다.
- 환경설정 버튼을 클릭해서 환경설정 창을 엽니다.
- 키보드 단축키를 선택합니다.
- 명령에 대한 값을 클릭해서 지정된 키보드 단축키를 변경합니다.
- 확인을 클릭합니다.