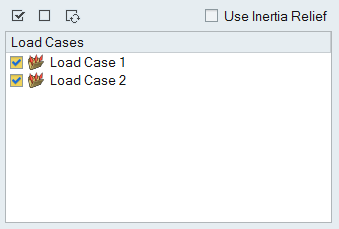运行分析和导出 FEM 文件
定义并运行一个线性静态、正则模态或屈曲模式分析,然后导出 FEM 文件。
分析包括材料、集中质量以及载荷和固定约束,但不包括可选约束。
运行结构分析
选择求解器、运行选项和运行设置来运行分析。
运行结构分析前,首先必须定义一个或多个包含载荷和固定约束的载荷工况。
- 分析完成后,可使用“分析浏览器”交互查看结果。
- 您可以在“分析浏览器”或“模型浏览器”中使用右键菜单保存或删除运行。
- 如果不想等待运行完成,也可在关闭“运行状态”窗口后继续在 Altair Inspire 中工作。点击“分析”图标中的“运行状态”工具,可随时查看运行状态。
- 分析不可用于设计空间,因此无需将模型分为设计和非设计空间,也无需仅向非设计空间施加载荷。分析可用于任何零件。然而,如果随后想要优化零件,则应将零件分为设计空间和非设计空间,并在运行基线分析前施加相应的载荷和固定约束。
运行选项:SimSolid 和 OptiStruct
使用“运行分析”窗口中的选项定义分析。选项会根据您选择的是 SimSolid 还是 OptiStruct 求解器而发生变化。
| 运行 Simsolid 分析 | 运行 Optistruct 分析 |
|---|---|
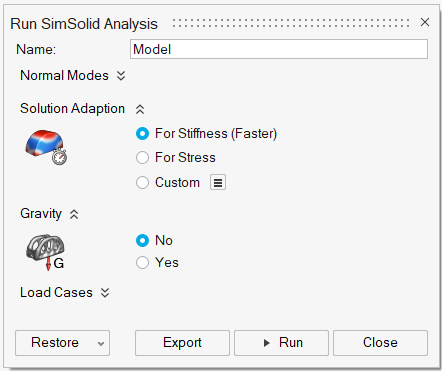 |
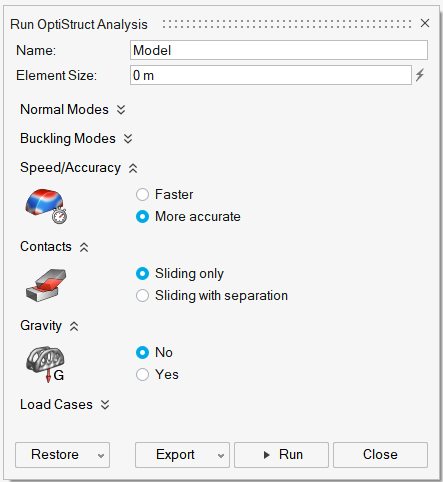 |
名称
运行分析时,默认运行名称与模型名称一致。然而,在运行分析窗口中可自行设置运行名称。单元尺寸 (OptiStruct)
单元尺寸决定着优化结果的质量。一般而言,单元尺寸越小,结果越精确,但运行得越慢。正则模态
您可以选择分析中是否包括简正模式以及简正模式的数量。结果不会显示每个模式的振幅,但会显示模式开始振动时的大致频率。可从下拉菜单中的特定载荷工况中选择是否包含固定约束。屈曲模式 (OptiStruct)
屈曲模式用于预测零件在承受载荷的情况下何时会弯曲或折叠。您可以选择模式数量和要包含的屈曲载荷工况。相应的屈曲载荷系数将有助于您确定引起零件屈曲所需的载荷。解决方案的适应性 (SimSolid)
SimSolid 提供 3 个解决方案适应目标以控制解决方案的准确性。
- 对于常规载荷路径预测和模式,请选择针对刚度(更快)。该方法使用了三次自适应解决方案迭代,这通常是最快的解决方法。
- 选择针对应力以进行更详细的应力计算。该方法使用了四次自适应迭代,并激活了附加逻辑,以便在高应力区域更准确地优化解决方案。
- 选择自定义在“偏好设置”中选择自己的自定义设置。
速度/精度 (OptiStruct)
测试模型时请选择更快,以确保载荷和固定约束是合适的。得到满意结果后,请选择更准确并再次运行分析以获得更精确的应力和位移结果。接触 (OptiStruct)
接触选项可用来改变相互接触的零件的行为。该选项的默认设置为滑动接触。将其改为可分离的滑动接触能得到更准确的结果,但运行时间也会大幅增加。重力
如果结构的重量是其所受载荷的重要部分,那么在运行分析时应包括重力。默认的重力方向为 Z 轴负方向,但可在下拉菜单中对其进行修改。载荷工况
载荷工况是一系列同时作用在模型上的载荷以及固定约束的组合。使用“模型浏览器”或右键菜单可向特定的载荷工况分配载荷和固定约束。然后当运行分析时,可在运行分析窗口中选择包含哪些载荷工况。惯性释放
惯性释放允许仿真无支撑的结构。典型的应用包括飞行中的飞机、汽车的悬挂配件或太空中的卫星。有了惯性释放,一组平移加速度和旋转加速度就能够平衡所施加的载荷。这些加速度提供体力,这些力在结构上的分布方式为结构上所施加的力总和为零。导出 FEM 文件
使用“运行分析”窗口上的“导出”按钮导出 .fem 或 .ssp 文件。
-
在“结构仿真”功能区,选择分析图标上的运行分析
 。
。
- 点击运行分析窗口上的导出按钮。对于 OptiStruct 分析,您需要选择导出时所要使用的单位系统。
- 为文件选择路径和名称,然后点击保存。SimSolid 的结果将保存为 .ssp 文件,OptiStruct 的结果将保存为 .fem 文件。
- 导出完成后,双击运行名称,打开结果文件所在的目录。
运行状态
查看当前运行的状态,以及尚未查看的当前模型的运行情况。要查看以往的运行,您需要查看运行记录。
- 要打开存储运行的文件夹,右击运行名称并选择打开运行文件夹。
- 要查看删除的或之前查看的运行,请点击记录按钮。
- 要删除运行,选择该运行并按 Delete 键。您可以在“分析浏览器”和“模型浏览器”中使用右键菜单删除运行。
运行记录
查看、排序、打开和删除当前和之前模型的历史运行。
- 要打开存储运行的文件夹,右击运行名称并选择“打开运行文件夹”。保存运行记录的默认目录可以在“运行选项”下的“偏好设置”中进行更改。
- 默认情况下,当运行记录超过一定大小后,用户将收到通知。您可以在“运行选项”下的“偏好设置”中更改尺寸限制或关闭通知。
- 要删除运行,选择该运行并按 Delete 键。
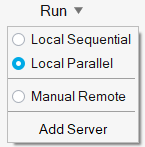
 按钮,然后选择想要分析的载荷工况旁边的复选框。每一种载荷工况会产生不同的结果。
按钮,然后选择想要分析的载荷工况旁边的复选框。每一种载荷工况会产生不同的结果。