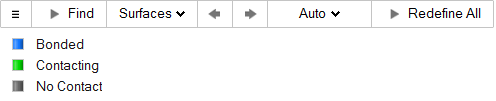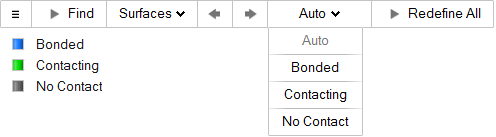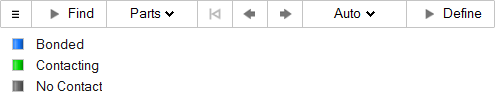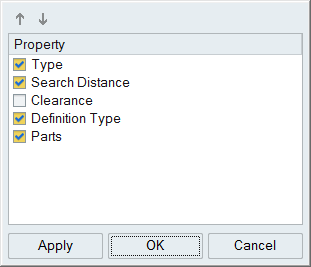接触
接触表明相邻曲面相互绑定、接触或不设定接触。
该工具会检测模型中可能存在的接触。如果未找到接触,则可手动在零件之间创建接触。

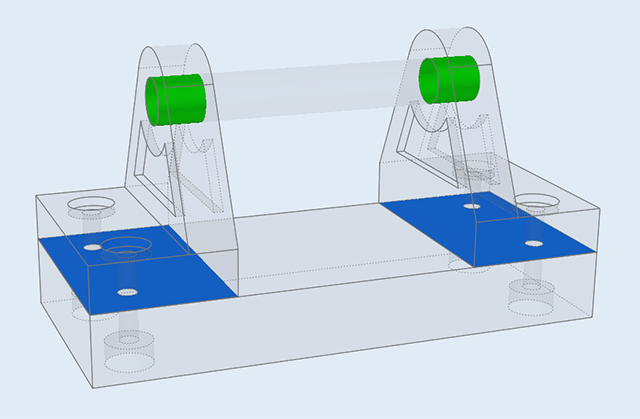
图 1. 定义了接触的模型
定义曲面接触
查找相邻的曲面并指定是否将其设为绑定接触、接触或不设定接触。
- 要在工具打开时自动检测相关功能,请转到 下的偏好设置,打开自动查找。
- 如果未检测到接触,则尝试更改操作栏上“寻找选项”
 下面的“自动搜索距离”。
下面的“自动搜索距离”。 - Inspire 会检测曲面和实体之间的接触,但并非所有工况都会被视为有效。(请在后续主题中查看有效和无效接触的示例)
- 如果选择操作栏中的“自动”,Inspire 会自动根据零件之间存在的其他连接确定是否要创建绑定接触或接触。如果两个零件没有通过螺栓连接或铰接接触,则可以认定是绑定接触。如果使用了螺栓连接或铰接,则可以认定零件处于接触状态。
- 在多个位置接触的两个零件必须在每个位置具有相同的接触类型。
- OptiStruct 分析同时支持曲面到曲面和节点到节点类型的接触。
定义零件到零件的接触
在零件之间手动创建接触。
- 如果未检测到接触,则尝试更改操作栏上“寻找选项”
 下面的“自动搜索距离”。
下面的“自动搜索距离”。 - Inspire 会检测曲面和实体之间的接触,但并非所有工况都会被视为有效。(请在后续主题中查看有效和无效接触的示例)
小对话框选项
点击一个选定的接触,打开小对话框并更改类型。选项分别为“绑定接触”、“接触”或“不设定接触”。

- 如果零件已绑定或粘在一起,请选择绑定接触。
- 如果两个零件之间需要相对滑动,请选择接触。
- 如果两个零件相互靠近,而又不想让二者接触,请选择不设定接触。
自动搜索距离
自动搜索距离是一个全局搜索阈值,将使用默认容差寻找可以创建铰接的位置。
点击操作栏中的寻找选项  菜单,以更改自动搜索距离。启用该复选框后,则自动进行计算。
菜单,以更改自动搜索距离。启用该复选框后,则自动进行计算。

要更改该搜索距离,请取消选定该复选框并在文本框中输入一个值。最小间距小于所输入搜索距离的任何接触都将会被找到。(最小间距是两个零件之间准确的最小距离。)
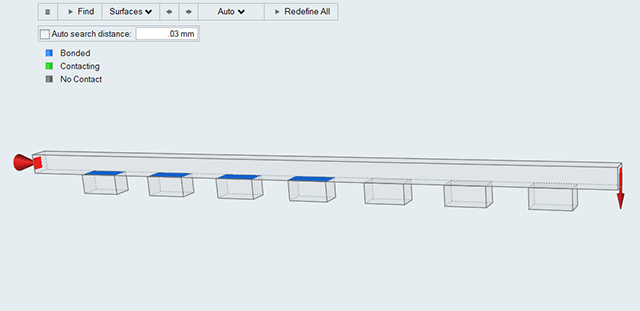
图 2. 自动搜索距离
在该模型中,梁和方块之间的最小间距为 0.0 至 0.06 mm。在将搜索距离手动设置为 0.03 mm 后,会检测到最小间距为 0.03 mm 或更小的前四个接触。
固定断开的组
使用“接触”图标上的“断开的组”工具来查找并查看零件中断开的组。
接触的定义因使用的求解器而异。使用 OptiStruct 求解器,接触在零件之间进行定义;使用 SimSolid 求解器,接触在面之间进行定义,可能导致更多接触。如果切换求解器,则需要打开接触工具,点击寻找,然后使用适当的方法重新定义接触。

可以使用接触图标上的断开的组工具来查找并查看零件中断开的组。
定义用于优化的接触
运行优化时,必须指定接触是滑动接触,或者是可分离的滑动接触。

“接触”表格
“接触”表格列出了模型中的所有接触,其中包括连接的类型及其所连接的零件。
点击“接触”工具上的 ![]() 卫星图标打开“接触”表格。
卫星图标打开“接触”表格。

“接触”表格中列出的“搜索距离”显示的是最小间距(两个零件之间准确的最小距离)。该表中为单个接触定义的搜索距离将覆盖操作栏的“寻找选项” 中定义的全局自动搜索距离。
中定义的全局自动搜索距离。
表数据可以通过下列操作进行编辑:
| 要 | 则 |
|---|---|
| 重命名接触 | 选中表中的单元格,然后再次点击使字段进入可编辑状态。 |
| 更改连接类型 | 选中表中的单元格,然后从列表中另选择一种类型。 |
| 列排序 | 点击列标题。重复点击可在升序和降序之间切换。 |
| 添加或删除列 | 右击列标题。 |
接触间隙
接触间隙是一个高级功能,在两个接触零件之间出现轻微分离的情况下,其用于强制或阻止接触。只有在选中“可分离的滑动接触”后运行分析或优化时才考虑该间隙。
默认情况下,接触间隙设置为 0.0,这表示零件将始终接触,而不考虑最小分离。点击“接触”操作栏上的  图标即可更改默认值。
图标即可更改默认值。
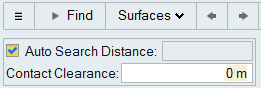
要编辑单个接触的接触间隙:
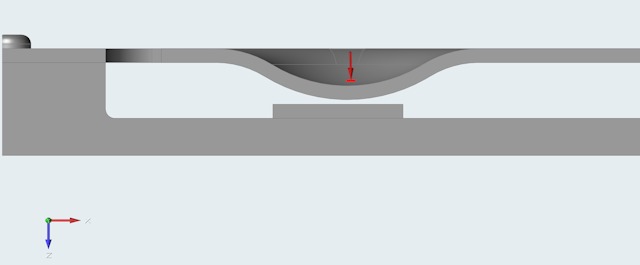
图 3. 初始模型. 按钮和相应的接触零件之间有 0.5 mm 的间距。
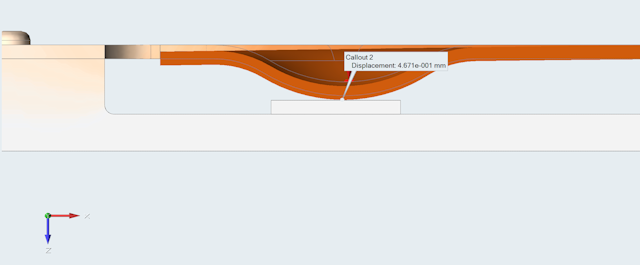
图 4. 不设定接触. 偏差 < 0.5 mm 时,则无接触。
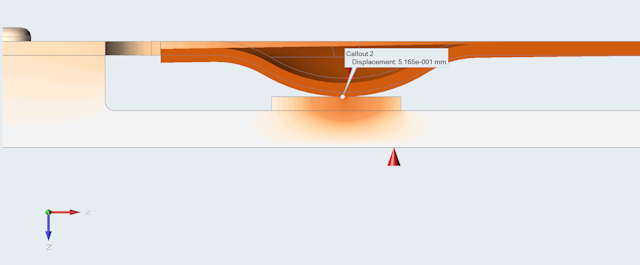
图 5. 接触. 偏差 > 0.5 mm 时,则零件之间有接触。
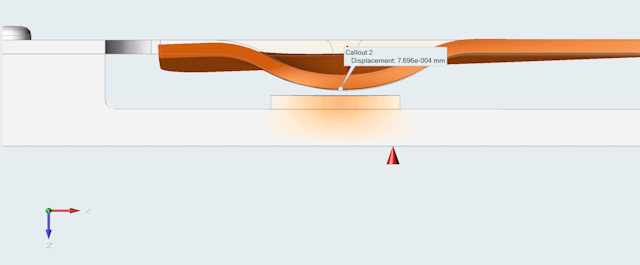
图 6. 强制接触. 当间隙为 0.0 时,强制零件之间接触。
鼠标控制和键盘快捷键
| 要 | 则 |
|---|---|
| 选定一个接触 | 左键单击一个接触将其选中。 |
| 选定多个接触 | 按下 Ctrl 键并用鼠标左键单击要选定的接触,或使用框选选择。 |
| 取消选定接触 | 按下 Ctrl 键并用鼠标左键单击一个选定的接触。 |
| 取消选定所有接触 | 左键单击模型视窗中的任意空白处。 |
| 删除零件接触 | 在“接触”表格中选择一个手动定义的零件接触,然后点击删除。 |
| 退出工具 | 鼠标右击划过勾选标记以退出,或双击鼠标右键。 |
有效和无效接触
Inspire 会检测曲面和实体之间的接触,但并非所有工况都会被视为有效。
| 几何 | 有效接触 | 描述 | 类型 |
|---|---|---|---|
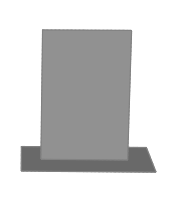 |
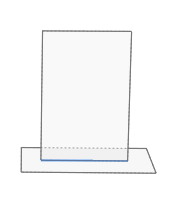 |
精确曲面边至曲面表面 | 曲面或零件到零件 |
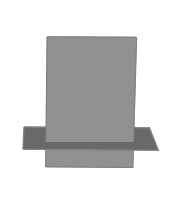 |
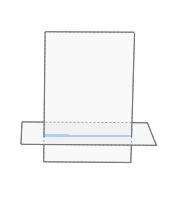 |
曲面相交 | 曲面或零件到零件 |
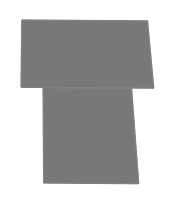 |
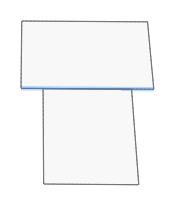 |
精确曲面边至精确曲面边 | 曲面或零件到零件 |
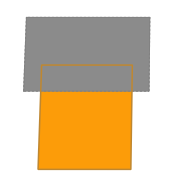 |
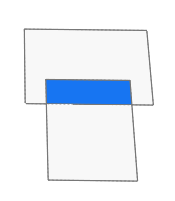 |
曲面重叠 | 曲面或零件到零件 |
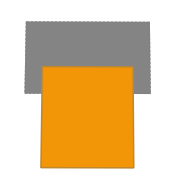 |
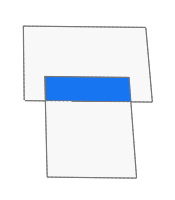 |
曲面至中面 | 曲面或零件到零件 |
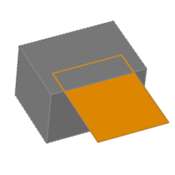 |
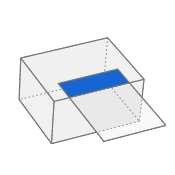 |
曲面和实体重叠 | 曲面或零件到零件 |
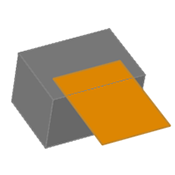 |
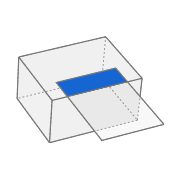 |
实体至中面 | 曲面或零件到零件 |
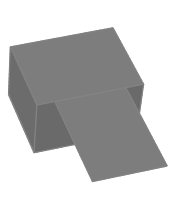 |
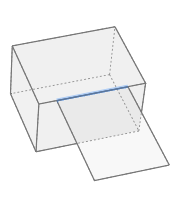 |
精确曲面边至精确实体边 | 曲面或零件到零件 |
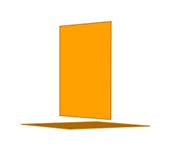 |
 |
曲面到远处曲面 | 仅零件到零件 |
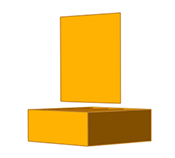 |
 |
曲面到远处实体 | 仅零件到零件 |
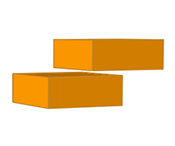 |
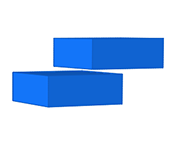 |
实体到远处实体 | 仅零件到零件 |
| 几何 | 无效接触 | 描述 |
|---|---|---|
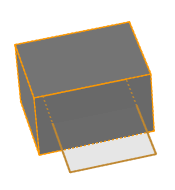 |
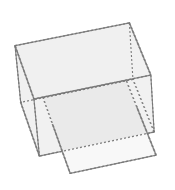 |
曲面和实体相交 |
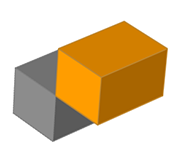 |
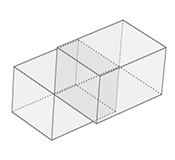 |
精确实体边至精确实体边 |