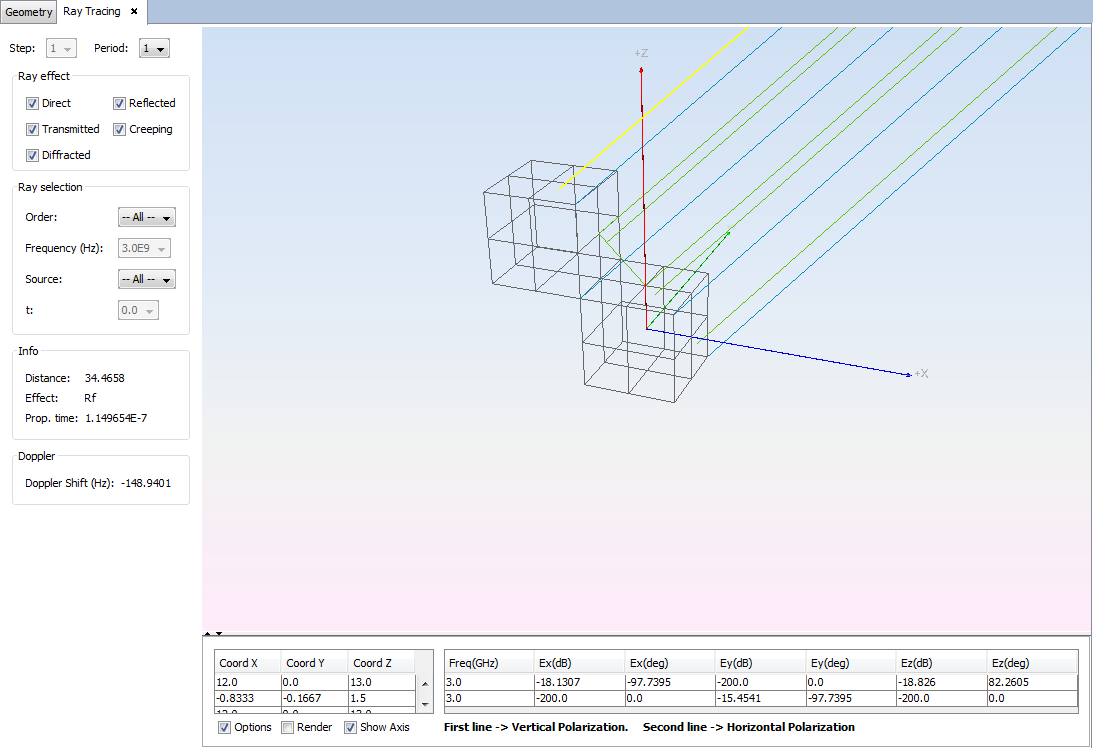Example 5: Doppler Spectrum
In this example, the Doppler spectrum of two boxes moving along the x-axis has been analyzed.
Step 1
Start newFASANT and select GTD-PO.
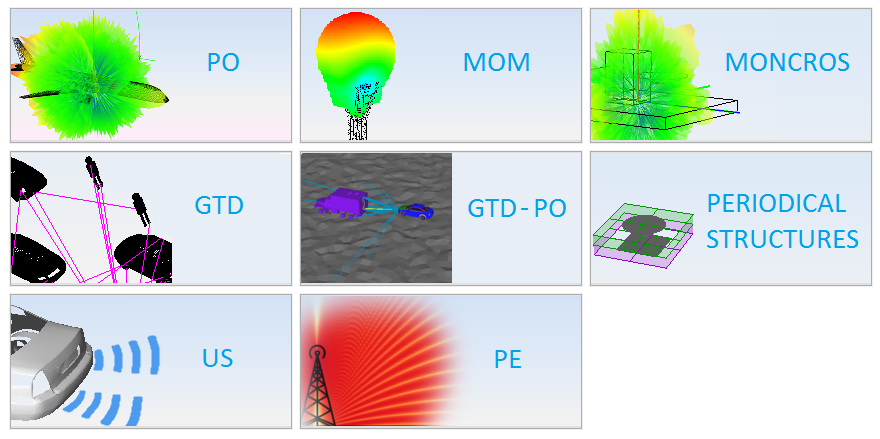
Step 2
Define the geometry of two boxes.
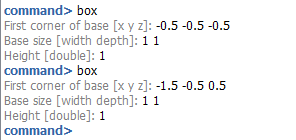
Step 3
Click on Simulation -> Parameters to change the project parameters
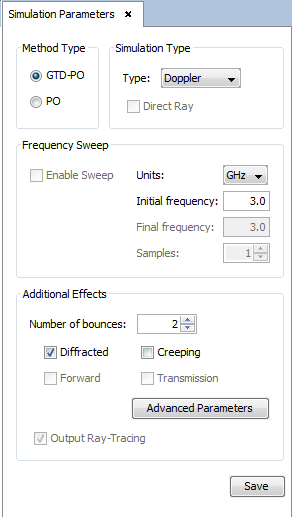
Step 4
Now Doppler option in the Simulation menu is available. Click on Simulation -> Doppler. We are going to add doppler effects to the objects in the geometry. Select one box and press the Add button. The selected object is added to the list. Introduce the linear velocity of this object:
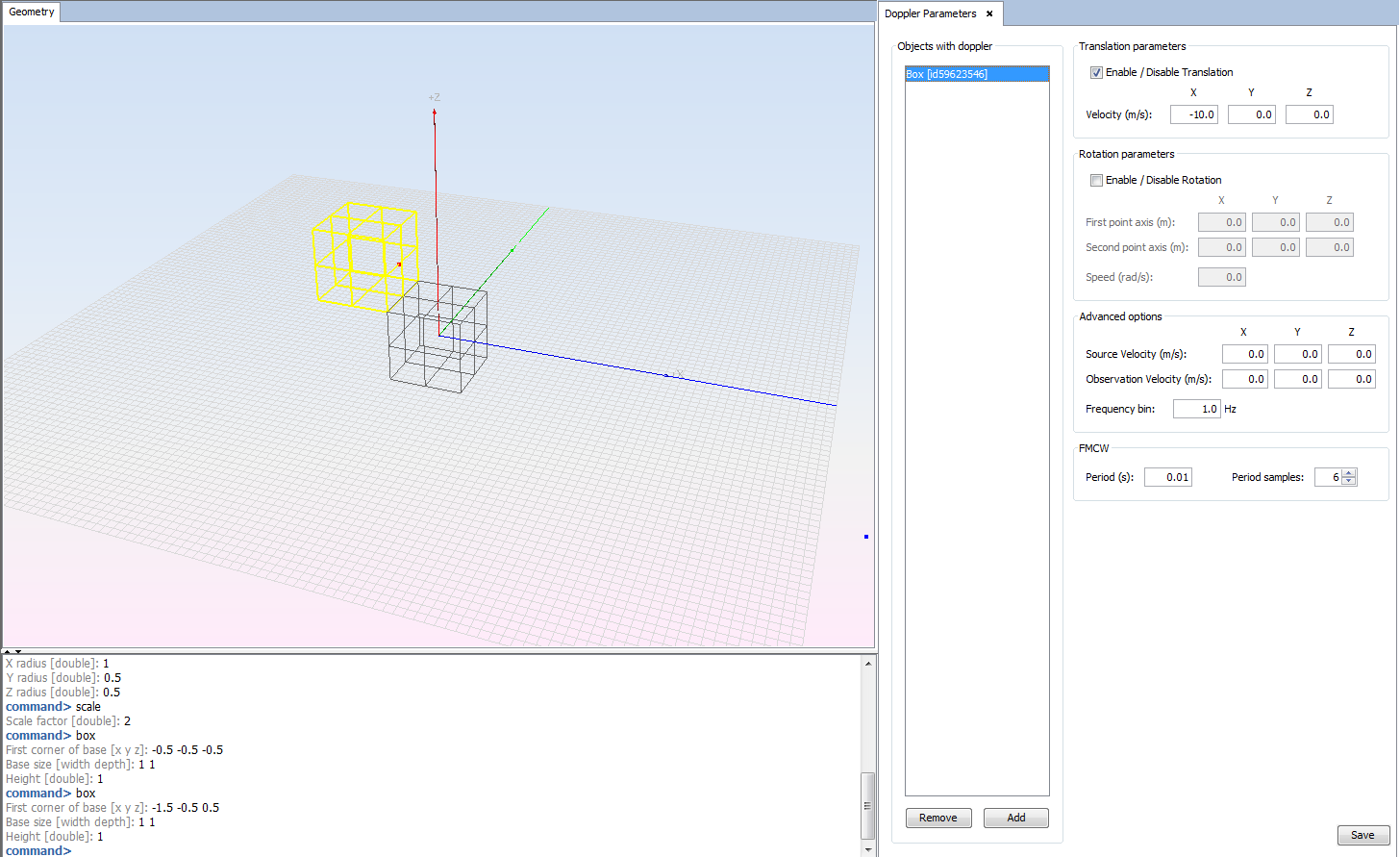
Select the other box and press Add button. Introduce its linear velocity.
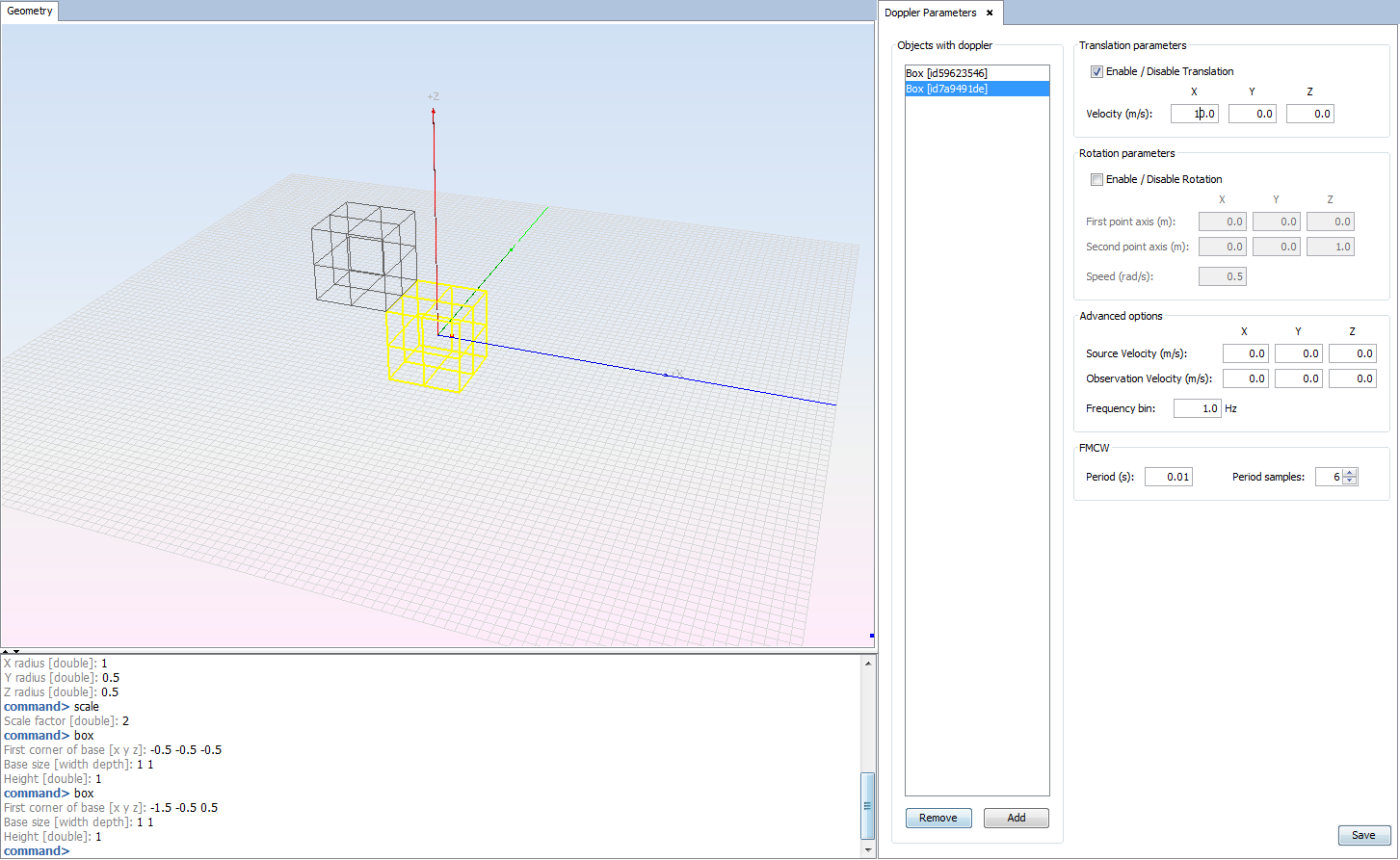
Step 5
Click on RCS -> Parameters to select Monostatic RCS. As Monostatic RCS has been selected, Output menu is not available.

Step 6
Click on Source -> Parameters to modify the source parameters for this project. Define its position in Cartesian coordinates
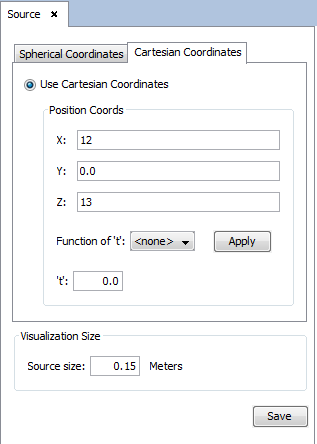
Step 7
Before running this example, create the project mesh by doing click on Meshing -> Create Mesh
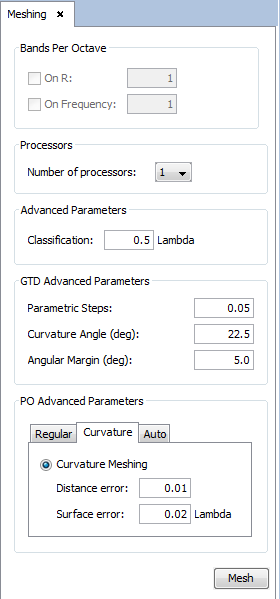
Step 8
Now we are going to proceed to simulate the project.
Click on Calculate -> Execute and choose the number of processors to use for the simulation. Then click on the Execute button and wait until it ends.
Step 9
Now you can see the results of the simulation by doing click on Show Results -> Doppler -> Doppler Spectrum.
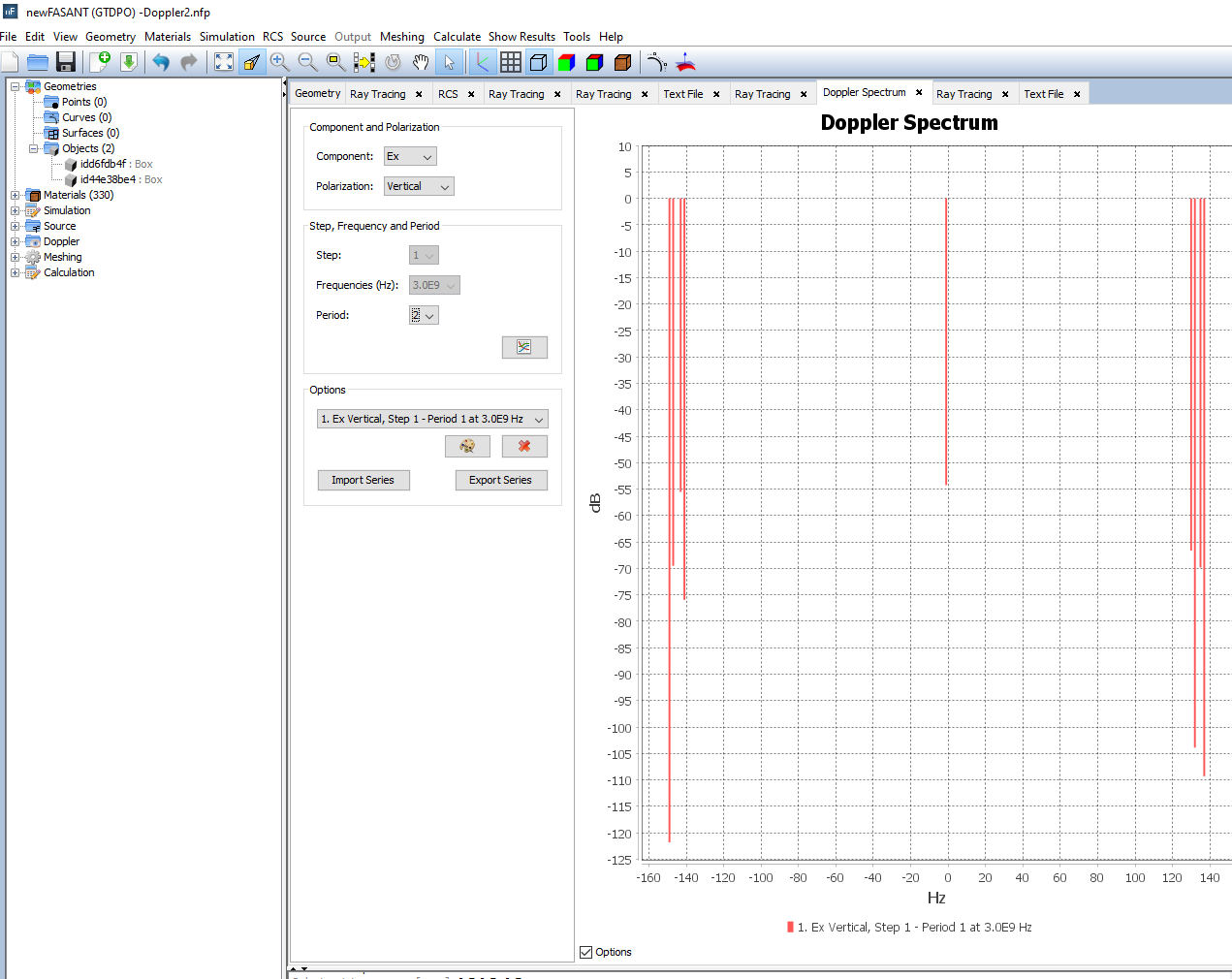
Step 10
The ray tracing can be also visualized by doing click on Show Results -> Ray Tracing -> View Ray.