Stream Simulator
The Stream Simulator connector is very similar to the Text connector with the addition of the time windowing of message queue connectors.
Creating the Stream Simulator input data source includes setting for how fast and how many messages are pushed through in each batch.
Steps:
1. Select Stream Simulator from the Data Sources pane. The Stream Simulator Settings pane and the retrieved Stream Simulator source are displayed.
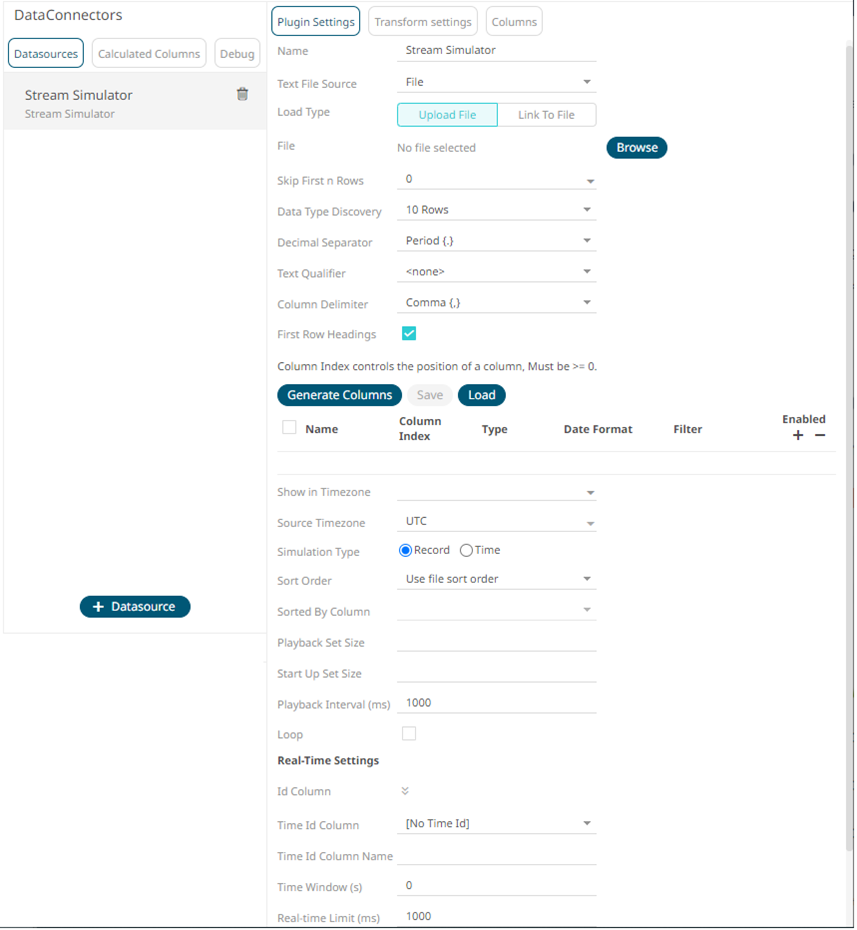
2. Enter the Name of the Stream
Simulator data source, then click  .
.
3. Select the Text File Source.
The standard settings controlling how the text file is parsed, is listed.
These include:
|
Property |
Description |
|
Skip First N Rows |
Specifies the number of rows that will be skipped. |
|
Data Type Discovery |
Specifies how many rows from the text file should be used when automatically determining the data types of the resulting columns. |
|
Decimal Separator |
Select either the dot (.) or comma (,) as the Decimal Separator. |
|
Text Qualifier |
Specifies if fields are enclosed by text qualifiers, and if present to ignore any column delimiters within these text qualifiers. |
|
Column Delimiter |
Specifies the column delimiter to be used when parsing the text file. |
|
First Row Headings |
Determines if the first row should specify the retrieved column headings, and not be used in data discovery. |
4. Click 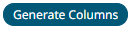 to the fetch the schema based
on the connection details. Consequently, the list of columns with
the data type found from inspecting the first ‘n’ rows of the input
data source is populated and the Save button is enabled.
to the fetch the schema based
on the connection details. Consequently, the list of columns with
the data type found from inspecting the first ‘n’ rows of the input
data source is populated and the Save button is enabled.
This also populates the Id Column with the set of columns, of arbitrary type, that can be concatenated to form a unique row identifier.
5. You can also opt to load or save a copy of the column definition.
6. Click  . A new
column entry displays. Enter or select the following properties:
. A new
column entry displays. Enter or select the following properties:
|
Property |
Description |
|
Name |
The column name of the source schema. |
|
Column Index |
The column index controls the position of a column. Must be >= 0. |
|
Type |
The data type of the column. Can be a Text, Numeric, or Time |
|
Date Format |
The format when the data type is Time. |
|
Filter |
Defined parameters that can be used as filter. |
|
Enabled |
Determines whether the message should be processed. |
To
delete a column, check its  or all the column entries, check
the topmost
or all the column entries, check
the topmost  ,
then click
,
then click  .
.
7. Date/Time values of output data and Date/Time inputs, where supported, is by default unchanged.
You can opt to define the Show in Timezone and Source Timezone settings.
8. Select the Simulation Type:
· Record
Sends the number of records for each interval of time. By default, records are sent in the same order of the source.
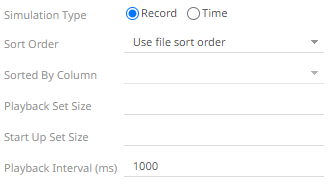
This simulation type allows the specification of the following:
¨ Sort Order
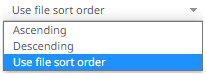
When you select the Use file sort order, it will use the default sorting order of the file.
When you either select Ascending or Descending as the Sort Order, this enables the Sorted by Column drop down list.
Select the column that will be used for the sorting.

¨ Playback Set Size
The number of records set to be updated during simulate/playback.
¨ Start Up Set Size
The number of records set to be published initially (on start-up).
¨ Playback Interval (ms)
The update interval period for the record-based playback. Default is 1000 (ms).
· Time
Simulates records as they occur in real-time.
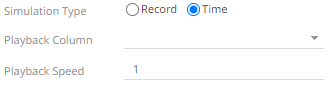
This simulation type allows the specification of the following:
¨ Playback Column
The playback column which is a Date/Time type.
¨ Playback Speed
A multiplier which to either speed up or slow down the playback. Default is 1.
o If 0 < value < 1 slow down
o If value = 1 records will be published as they occur
o if value > 1 speed up
|
NOTE |
For time-based simulation, if the Date/Time column have improper dates, it will fail and stop.
|
9. Check the Loop box to enable looping through the file.
10. For this section:
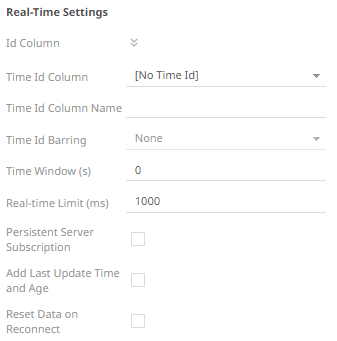
Refer to Define Real-Time Settings for more information.
11. Set the row limit of the data set.
12. Tap the Preview Selected Data Source slider to turn it on.
13. Click 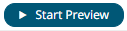 to display the data preview.
to display the data preview.


