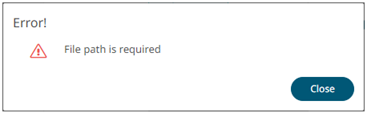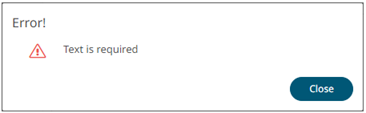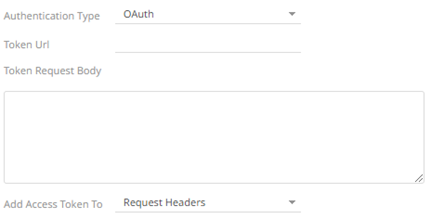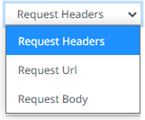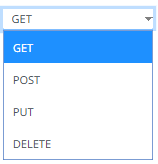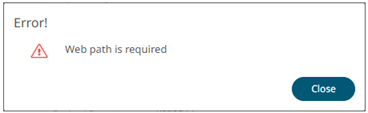Selecting and Defining the Data Connector File Source
Several connectors including JSON, MS Excel, SVG, Text, XML, MQTT, and Stream Simulator, allow selection from a File, Web URL, or Text source.
Steps:
Select the connector file source:
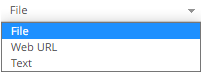
q File
You can either:
· Upload a data source snapshot by clicking
Upload File 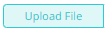 then Browse
then Browse  to
browse to the file source.
to
browse to the file source.
After selecting the file, it is displayed with the timestamp of the snapshot.
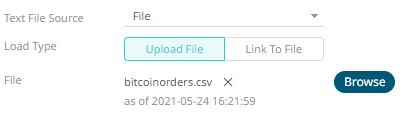
The data source is placed in the repository and locked, synchronized, and bundled with the workbook version.
To
change the data source, click ![]() then
Browse
then
Browse  to browse to a new version
of the file, which is uploaded into the repository, and also create
a new version of the workbook that reads it.
to browse to a new version
of the file, which is uploaded into the repository, and also create
a new version of the workbook that reads it.
· Link to a data source file by clicking
Link to File 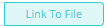 and entering a File
Path.
and entering a File
Path.
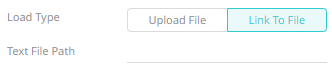
Ensure that in a cluster, you need to use a a shared path, or put it on every node and use a path that resolves on every node. You can update its contents whenever you want.
|
NOTE |
An error notification displays upon fetching sheets/column generation when the File Path is blank. Click Close and enter the file path. |
q Text
Then enter the text block to be parsed.
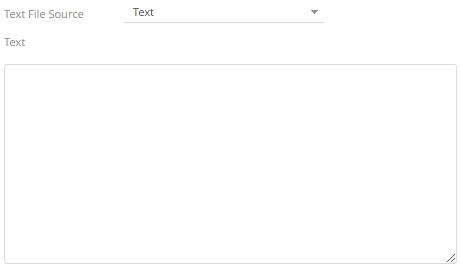
|
NOTE |
· The Text file source is not available for the MS Excel connector. · In the Text connector, the column names can be up to 128 characters. If the length of the column names are more than 128 characters, they are truncated to 128 characters. · An error notification displays upon column generation when the Text box is blank.
Click Close and enter the text block. |
q Web URL
The dialog changes to allow specification of the following:
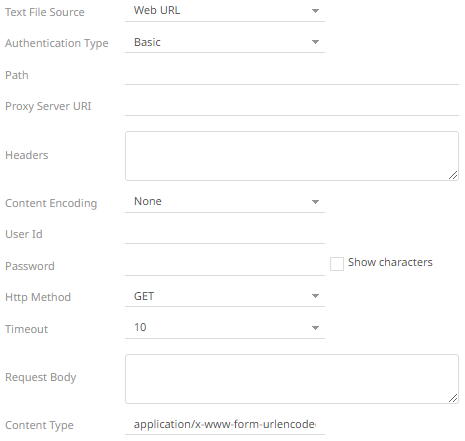
|
Property |
Description |
|
Authentication Type |
· Basic Basic authentication. · OAuth
Then enter the following settings: o Token URL – The URL to retrieve the access token from. o Token Request Body – The request body used for access token requests. o Add Access Token To - The Access token retrieved from the Token URL can be added to headers, URL or request body, depending on how the endpoint needs the token.
§ Request Header - A header is automatically added to the REST API request. § Request URL - The URL needs to be manually parameterised with a {access_token} parameter, before calling the REST API, the parameter is replaced with the actual token. § Request Body - The Request Body needs to be manually parameterised with a {access_token} parameter, before calling the REST API, the parameter is replaced with the actual token.
NOTES: · The given request body is posted to the Token URL as application/x-www-form-urlencoded, so request body must be formatted like field1=value1&field2=value2, e.g., client_id=xxxx&client_secret=xxxx&grant_type=client_credentials. · Not available in the Stream Simulator connector. · If you have a pre-generated API token for the service you connect to and want to use the Bearer Authentication (Token Authentication), select the Authentication Type Basic, and manually type into the Headers field: Authorization="Bearer xxxxyz_some_secret_token" Leave theUser Id and Password fields blank. The API token in the Headers field can be a Panopticon parameter reference, and the API token can be saved as a global server parameter.
|
|
Path |
The absolute path including the HTTP where the file is located. |
|
Proxy Server URI |
The HTTP Proxy setting that will allow the connector to reach the endpoint. |
|
Headers |
· Headers are separated by a comma · Each Header is entered as Name = Value, where Name and Value can be enclosed in double quotes to allow inclusion of any character except for double quotes · Name and Value can also be left unquoted, in which case they may not include comma or equals characters |
|
Content Encoding |
Select the Content Encoding with the HTTP Header: None, GZip, Deflate, or GZip and Deflate |
|
User Id |
The user Id that will be used to connect to the connector’s service. |
|
Password |
The password to connect to the connector’s service. Check the Show Characters box to display the entered characters. |
|
HTTP Method |
Select the appropriate HTTP method for the request from the following options:
· GET – retrieve data · POST – add new data · PUT – replace existing data · DELETE – remove existing data |
|
Timeout |
The length of time to wait for the server response (10 to 300). Default is 10. |
|
Request Body |
The Request Body for the HTTP POST. |
|
Content Type |
The required Content Type. Default is application/x-www-form-urlencoded |
|
Record Path |
The record path that will be queried by the connector’s path (e.g., myroot.items.item). |
|
NOTE |
An error notification displays upon column generation when the Path is blank. Click Close and enter the file path. |